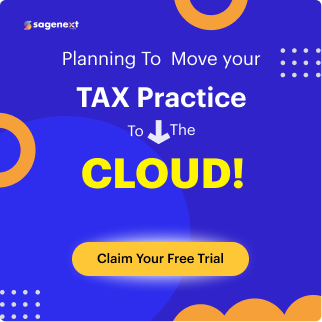Upgrade QuickBooks Desktop Pro Plus, Premier Plus, or Enterprise to 2025
Each year, QuickBooks rolls out upgraded and new functionalities as the latest version of its accounting software. Upgrading QuickBooks desktop to latest release to 2024 version will provide you with the latest features, improved performance, and enhanced security.
These updates help to fix bugs present in the older versions and optimize the QuickBooks software performance. They come at no extra cost to you, and when you upgrade your QuickBooks software to the latest release, you will ensure your company’s productivity.
If you want to upgrade to the latest QuickBooks 2024 version to enjoy new features like customized payment receipts and benefit from product improvements such as payment statement dispatch, keep reading.
How to Check Whether Your QuickBooks Desktop is Up to Date or Not
Before performing any upgrade, however, you must check whether your software is updated to the latest QuickBooks version or not.
- Open your QuickBooks Desktop.
- Press F2 (or Ctrl+1) to open the Product Information window as shown below.

Image source: Intuit
- Check your current version and release.
- Verify the QuickBooks release that is available.
Note:
Please follow the same steps for upgrading all the QuickBooks versions i.e. QuickBooks Pro, Premier, and Enterprise applications to the latest release 2024.
How to Upgrade QuickBooks Desktop 2017, 2018, 2019, 2020, 2021, 2022, 2023 to 2024
There are many ways you can upgrade your QuickBooks Desktop to the latest release 2024. No matter the version of your software, follow the procedure listed below.
First Step: Take a Backup of the Current Version
You must prepare a backup file of the current version you are using before you update your QuickBooks Desktop company file. This way, you can ensure the safety of your data in case there is a technical issue.
Process for creating company backup:
- Open the application’s current version, i.e., QuickBooks 2023
- Log in to the company file with Admin user access.
- Next, select the File menu at the top left of the tab.
- Navigate to the Backup Company option with your cursor.
- Once enter the Backup Company tab, select the Create Local Backup option as illustrated below.

Figure 1.0
- You will see the Create Backup window.
- You will see options to choose where you want to store your company file backup.
Note: A backup is stored online and locally on the PC.
- Select the Backup Storage option of your choice and click on the Next button.
For reference, look at the below image:

Figure 1.1
- If you need to make additional changes to your current backup settings Click the Options button within the Create Backup window.
- Next, the application will start preparing your backup. Once the backup gets saved, close the window.
Now, follow the next part to begin Upgrading the QuickBooks company file from 2023 to 2024.
Want to Upgrade your QuickBooks Desktop to 2024?
Second Step: Upgrade QuickBooks Desktop 2023 to 2024
When you open your company in the newer version of QuickBooks, i.e. 2024, for the first time, you receive a prompt to upgrade the file to the latest version.
Please note that your company file will not be operational with the original version of the application after it gets upgraded to the 2024 version. Before you move to upgrade your application, make sure that all users log out of the company that you wish to upgrade to the 2024 version.
- Open the program 2024 version on your Desktop.
- If you do not have a company file open, click on the File menu on the top left corner of the edition and click on the Open or Restore Company button.

Figure 2.0
- Select the Open a company file option. After that, click on the Next button.
- If you have a backup company file (QBB) rather than a company file (QBW), select Restore a backup copy.

Figure 2.1
- Now, click on the Local backup option.
- Next, a window will open, and browse your computer for the company file.
- Once you find it, click on the file to select it and then click on Open from the window to open the file for upgrading. It has been illustrated below in the image.

Unable to find your company file through the application. Follow the steps:
- Click on the Start Menu,then go to File Explorer
- Please search for your company by its name or use the .qbw file extension.
If you still can’t find your company file, make sure that it is not hidden.
To enable the view of hidden files:
- Use the file menu in File Explorer on the top left.
- Click on the Change folder and search options.
- A window will open with a tab on the top named View.
- Click on the View option, and click on the option that says Show hidden files, folders, and drives, and then click OK.
After selecting the company file, you need to sign in to it as the Admin user.

Figure 2.3
Disclaimer:
If Host Multi-User Access QuickBooks creates a backup of your existing company file automatically. In case you would like to change the default location of the backup you can do so by selecting the option to Change this default location.
- Click on the Update Now option on the bottom right of the update window to begin upgrading your company file.

Figure 2.4
- Next, the upgrade process will begin and a progress bar will be displayed on the window. This has been illustrated below.

Figure 2.5
- After the update has been completed, you will be prompted with a window after successful completion.
- Then, click on the Done button to finish the upgrade.
Not sure which QuickBooks Version is suitable for you?
And find the right accounting software for your operations.
Final Thoughts!
Upgrading QuickBooks Desktop to the latest release 2024 will unlock your access to all the new functionalities such as customized payment receipts, automatic dispatch of payment statements, and much more. You can consider hosting QuickBooks Desktop to accelerate your business growth by effectively streamlining your accounting activities. You are sure to get quick, easy, and global access to the world’s most trusted accounting tool.
FAQs
Should I Uninstall QuickBooks Before Upgrading
It’s best to install the upgrade in a new location rather than overwriting the current version of QuickBooks. To upgrade your current QuickBooks version, users must clean their system before updating their respective software. The cleaning process involves clearing or removing unwanted files and caches, which helps eliminate data corruption.
How much does it cost to update QuickBooks Desktop?
The cost of upgrading QuickBooks Desktop depends on the specific edition you’re upgrading from and to. Typical Upgrade Costs (Approximate) like QuickBooks Pro around $299.95, QuickBooks Premier arround $399.95, and QuickBooks Accountant around $599.95
How do I update my QuickBooks desktop?
- Launch the software.
- Go to the Help menu and select “Update QuickBooks Desktop.”
- Choose the desired updates and click “Get Updates.“
- Follow on-screen instructions to complete the installation.
Should you update the QuickBooks desktop?
Yes, you should update QuickBooks Desktop. Updates often include critical security patches, performance enhancements, new features, and bug fixes. Outdated software can expose your business to risks and hinder productivity.
How Long Does a QuickBooks Upgrade Take
It only takes a few minutes for a QuickBooks upgrade to take place. In simple words, it can take 25-30 minutes for the upgrade to occur, only if the update takes place without any errors or malfunction.
 written by
written byAbout Author