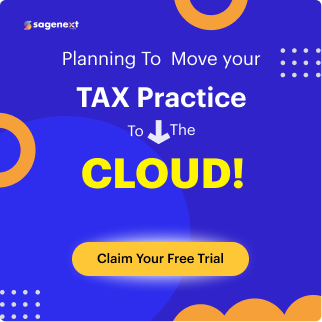How to Solve QuickBooks Multi-User Mode Not Working Error
QuickBooks Multi User Mode is a feature inbuilt in QuickBooks accounting software, permitting multiple users to access the same company file at the same time. It should be duly noted that every user who wishes to access the company file and utilize the multi-user mode in QuickBooks must have the QuickBooks license to do so. We are aware of the fact that despite being meticulous software, it is confine to face errors or glitches. Chances are quite less for users to be facing glitches like multi-user mode not working.
This issue with QuickBooks desktop multiple users mode occurs when they are trying to launch the company file located on another PC. In this case, the screen automatically displays QuickBooks multi-user mode not working.
Causes of QuickBooks Multi User Mode Not Working
- QuickBooks may not be installed on the server.
- The hosting settings may not be configured properly.
- The antivirus or the firewall may not be allowing communication between user computers.
- QuickBooks company file is not accessible by the database server
- Windows file permissions were not set properly.
Pre-conditions Before Fixing ‘QuickBooks Multi User Mode Not Working’
You could still face the ‘QuickBooks multi user mode not working’ problem even after completing the QuickBooks multi user setup. This problem is generally associated with other errors, such as H101, H202, H303, and H505.
Read this also: How to Fix QuickBooks Error H202
Here are some steps and solutions which would help you in fixing this QuickBooks error.
Using QuickBooks File Doctor
QuickBooks File Doctor helps in analyzing whether the user’s computer is suitable for using multi-user mode or not. It is available in Intuit’s website.
- To use this tool, Download QuickBooks File Doctor > Run QuickBooks File Doctor command.

- After giving the command to run the file doctor, the user should check if they are facing the same multi-user mode not working error.
Sagenext provides data backup, security, & 24*7 technical support to their customer for FREE.
Methods to Fix QuickBooks Multi User Mode Not Working Error
Method 1: Use QuickBooks Database Server Manager
- As the first step, start by opening QuickBooks Database Server Manager on the server computer.

- Go to the Start menu and type “Database”.
- If no folder location is available, use the Browse option to go to the folder that stores the “Company File(s)”.
- Now, press the “OK” button. Follow it by clicking the “Scan” button.

If the above-given steps are followed word to word, the firewall permissions will be repaired. Now, the user needs to check whether the multi-user mode not working problem has resolved or not. If not, users should follow the next step.
Method 2: Check host mode on each of the user computers
- Now, open the QuickBooks File menu on the user computer, followed by opening Utilities.
Note:
If Host Multi-User Access appears on the list, the user needs to move to the next computer. This simply denotes that the particular computer is not the system hosting the company file.

- If Stop Hosting Multi-User Access appears on the list, one has to disable hosting, followed by enabling QuickBooks single user mode.
- Once you ensure that hosting mode is off on all the user computers, one should scan for the QuickBooks multi user mode not working error.
Method 3: Check whether QuickBooks services are running
Make sure that QuickBooks DBXX (where XX represents the year of QuickBooks) and QBCF Monitor Service are running on the server computer.
- Initiate the first step by typing ‘services.msc’ in the windows search bar. Move ahead and press the Enter key.

- Look out for QuickBooks DBXX service to appear in the Services window. If this does not appear, then follow these given steps:
- Make sure that the Database Server Manager is installed on the server properly
- Look out for the corresponding, up-to-date Database Server Manager. As every year after the installation of QuickBooks Desktop on the user’s computer, the Manager also gets an upgrade.
- In case, the entire program is running on the computer, one needs to ensure that hosting is enabled on the server.
- The next step should involve double-clicking the QuickBooks DBXX service. Once the service commences, it should show either Running or Start option.

- In the following step, select ‘Restart the QuickBooksDBXX Service’ for the first, second and subsequent failures under the Recovery tab.

- Simply repeat the points 1,2,3, and 4 as mentioned above for the QBCF Monitor Service.
Having followed all the aforesaid steps, the user requires to open QuickBooks in multi-user mode on each of the work computers. This is to check if the ‘QuickBooks multi user mode not working’ issue has been resolved or not.
If the problem persists and the error message appears, the user needs to check the membership of QuickBooks DBXX service. The membership service should have all the required permissions and it should be a part of the administrator group.
Move Your QuickBooks To The Cloud Within 5 Hours
Method 4: Make sure QuickBooks can send data
- Change the settings of the Antivirus software and the Firewall.
- If the firewall is the cause of the multi user mode not working issue, then you would have to manually set up all the exceptions in the firewall. This should be basically for the ports that QuickBooks software uses for transmitting data.
- If the error is being caused by the antivirus, then it needs to be configured to resolve the issue.

2. As a second step of this solution, perform file path testing to ensure whether QuickBooks can communicate with the server or not.
You may also like: Detailed Guide on Network Firewall Security
To perform file path testing follow the below procedure:
- Enter the server name in the “Run command” section and click on the “Enter” button.
- After that, use the “UNC path (Universal Naming Convention)” from the user computer to navigate to the shared folder in the server.
- Make use of the UNC path to go to the QuickBooks company file.
Method 5: Create a new company file folder
- Firstly, you must create a new company file folder. This should be made on the host computer.
- Set up the folder and allow windows to access permissions for the new folder. This will help to share the company files across systems.

- As the final step, copy the .qbw file to the new folder and check if the company file in multi-user mode is opening. If it successfully opens, the QuickBooks multi user mode not working error has been resolved.

Conclusion
We expect that if you carefully follow the steps explained above, the QuickBooks multi user mode error will be successfully resolved. Errors are a part of any software, but with our diligent troubleshooting team, we make sure that the user’s QuickBooks hosting experience isn’t altered at the cost of such errors.
We recommend looking at other error troubleshooting guides we have curated to quickly solve any QuickBooks error you might face during use.
FAQs
How do I force QuickBooks to open in multiuser mode?
You can switch between them through the File menu. Simply navigate to “File” and select the appropriate option, “Switch to Single-user Mode” or “Switch to Multi-user Mode.
Why does QuickBooks keep going to single-user mode?
QuickBooks prioritizes a smooth single-user experience by default. For collaboration, switch to multi-user mode when opening the company file and check the switch multi-user mode box.
 written by
written byAbout Author