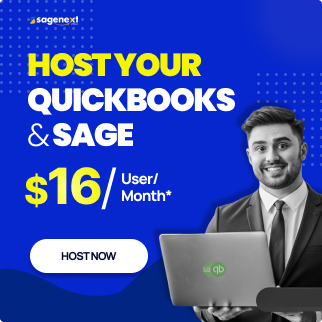How to recover lost data from QuickBooks Auto Data Recovery Tool
Has your QuickBooks data been compromised by problems such as virus intrusion, incorrect device shutdown, program failure? Has your QuickBooks data disappeared? Do you want the best recovery method to restore your lost data? If the answer to all these questions was a yes, then fret not, you’re just at the right place. We would like to suggest this genius and successful QuickBooks auto data recovery tool that will fix all types of corruption scenarios in data and restore all types of lost or decimated QBW primary data of QuickBooks files.
We are talking about the Quickbooks Auto Data Recovery Tool. It has several advanced and well-developed features to provide more precision and provides plenty of recovery options. This program is one hundred percent safe and stable and means that the original data are protected during recovery. It will keep your original data format secure as it was before recovery.
What is QuickBooks Auto Data Recovery
QuickBooks has an in-built QuickBooks ARD feature, that is, QuickBooks Auto Data Recovery. QuickBooks Auto Data Recovery has the primary function of securing QuickBooks’ corrupted media. In the pilot phase, Inuit, the developer of QuickBooks, first produced it for Pro and Premier. Later its release in 2012 for the Enterprise edition as well.
QuickBooks Auto Data Recovery guarantees that with it, files are secure, and most importantly, data stays safe. The best part about this tool is if the data stays unchanged, there will be no uncertainty about any of the financial data being destroyed.

How does QuickBooks Auto Data Recovery work?
The foundation of this tool lies in its operation, and it operates on Sybase technology. If a QuickBooks error or bug occurs, two steps exist to resolve it.
Using QuickBooks Auto Data Recovery to Retrieve lost Data
Before you make any decision regarding the QuickBooks Data Recovery file, let’s take a look on brief about it:
- QuickBooks ADR file is the functionality that is only available in QuickBooks Pro, Premier, and Enterprise Solutions. The Accountant Version of QuickBooks still lacks ADR files.
- The QuickBooks Auto Data Recovery file has a drawback. A backup can not be created if it is larger than 1.5 GB.
- The user should ensure that the QuickBooks Desktop updates to the latest version to attain QuickBooks Auto Data Recovery advantage.
Now, let’s take a detailed look at the two ways to restore QuickBooks backup using the QuickBooks Auto Data Recovery tool.
Method 1: Go with.TLG file with ‘.QBW.adr’ file
In Method 1, you must use the original Transaction Log file and the QuickBooks Data Recovery file version of the company file to recover all transactions.
- The first step relies on generating the latest folder on your system.
- As the second step, you have to name the folder that you just created as QBTest.
- After that, as the continuation step, you need to go to that folder in which the company file is saved. In case you are unable to find the company file, just look for it on the Product Information screen.
- Paste the equivalent company file (.tlg file) directly to the QBTest folder. This must be located on your desktop.
Please know that it is essential to inform you about the file extensions you are using.
- Open My Computer by pressing the Windows+E button. Go to Organize.
- Choose Folder Options.
- In case of using Windows , either of 8, 8.1, 10, you require going to View option and then selecting the Filename.

- Go to select ‘Hide Extensions.’
- Proceed with Apply and OK.
- Now, proceed with the QuickBooks Auto Data Recovery folder. It is located at the same location as the QuickBooks Company File.
- Select the ‘QBW.adr’ file and then make it move to the QBTest folder. Until this step, you will get the ‘QBW.adr’ & ‘.tlg’ file in one folder, i.e. the QBTest folder.

- Rename yours.QBW.adr file which is located in the folder named QBTest.
- After going through all these steps, remove .adr from the file end.

- After eliminating .adr, the very first step is to initiate QuickBooks.
- As the next step, you have to open the company file. This company file would save in your QBTest folder. (Just a piece of gentle advice, we would like to say that it is better that you utilize your account register to verify all transactions that there are)
- Make sure you check the utility as it use to check the company file. Change the damaged company file location if you get a good copy of the company file.
- Move the copy to the original location from the QBTest.
Now, let us proceed to the 2nd method.
Method 2: Use earlier.QBW.adr & TLG.ADR Files
In the second method, we are using the QuickBooks Data Recovery file.
In this, both.QBW and.TLG files will be used. Using this method, only those transactions that do in the last 12 hours can restore.
- The first move is to create a folder on your desktop computer system.
- The folder that you just created, name that folder as QBTest.
- For the third step, you have to open the folder named QuickBooksAutoDataRecovery.
- And, for the last step, all you have to do is grab both. TLG.adr and. QBW.adr extension files.
- Place it in the QBTest folder. Voila! Just in a few simple steps, you have successfully restored your lost data.
Being a piece of technology, any software, no matter how immaculate, binds to have errors. Similarly QuickBooks, despite being a high-yielding software can come down with bugs or errors. But as a user, you need not worry much. You have landed in just the right place on the internet.
Along with providing QuickBooks hosting, here at Sagenext, we also provide QuickBooks support. We are driven towards troubleshooting errors that might arise during everyday use. We suggest that you do go through these blogs to find troubleshooting methods for other QuickBooks common errors.
 written by
written byAbout Author