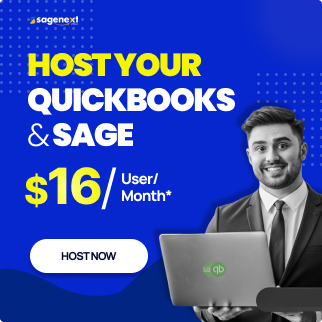How To Fix Common QuickBooks Desktop Installation Errors
QuickBooks is the world’s best accounting software created especially for small, medium, or large businesses. But like any other software, there are times when it fails to function properly and generates certain errors and QuickBooks Error Codes (XXXX) like QuickBooks Installation errors. Which can be caused by many factors and are not fixable on a real-time.
Hence, in this article, we are going to discuss several basic steps to resolve various types of QuickBooks desktop installation errors.
Table of Contents
- Steps to Fix Common QuickBooks Installation errors
- Common QuickBooks Installation Errors List
- QuickBooks Error 1334
- Error 1712 in QuickBooks
- QuickBooks Error 1904
Steps to Fix Common QuickBooks (QB) Installation Errors
With the help of QuickBooks Tool Hub, you can quickly resolve those frequently occurring QuickBooks glitches or bugs. But, for this, you will need to close QuickBooks desktop software to use the QuickBooks Tool hub. So, let us learn how to use this tool to fix QuickBooks installation errors issues.
You may also like: Updated Key Features in QuickBooks Desktop 2022
Follow these steps to resolve the Common QuickBooks Installation Errors:
Step 1. Download and Install QuickBooks Tool Hub on Your System
- ‘Download’ the QuickBooks Tool Hub file and save it somewhere else from where you can rapidly locate it.
- Now, open the downloaded file i.e., QuickBooksTools.exe.
- Follow descriptions and click ‘Agree to the terms and conditions’ of the Tool hub.
- Once the installation process ends, click on the ‘Finish’ button and double-click on the Windows desktop to open the tools hub.

Disclaimer: If you can’t find the icon you are looking for, you can directly search it from the Windows search box.

Step 2. Use QuickBooks Diagnostic Tool
If your issues are Persistent, follow the given steps for installing the QB Diagnostic Tool:
- Firstly, open the QuickBooks Tool Hub.
- Go to the tools hub and select installation issues.
- Click on QuickBooks Installation Hub and make sure not to close the window while the process is going on. It will take 20 minutes or less.
- You can ‘Restart your computer’ once the process mentioned above is ‘Complete’.
Step 3. Update your Windows
Updating your operating system generally helps eliminate installation errors. So, to update your window follow the below mentioned steps.
- ‘Restart’ your computer after updating your Windows.
- Now, try to ‘Open’ QuickBooks and the desired company file.
- If you still continue to face the issue, ‘Install QuickBooks’ again.
If you are unable to resolve issue even after following the above steps, proceed to the next step.
Disclaimer: We advise you to follow the above-listed steps if you have the technical knowledge or take the help of IT experts.
Step 4. Install QuickBooks Desktop using Selective Startup
Your installation process might get blocked if you have antivirus software on your computer. Therefore, we suggest you to Install QuickBooks in Safe Mode (selective mode).
Common QuickBooks Installation Errors List
You may face the following error while updating and installing the QuickBooks file due to the damaged, corrupted, or missing QuickBooks installation file. Hence to resolve some of the listed errors, follow the guidance.
| Error 1402 | Error 1935 | Framework Errors of Microsoft .NET | ABS PDF driver errors |
| Error 1603 | Error 1712 | Errors linked to damaged MSXML and C++ | QuickBooks Crashing |
| Error 1722 | QB Error 1618 | “QuickBooks has stopped working” Error | Error 1334 |
| Error 1903 | QB Error 12029 | Subscription Verification Errors | Error 1904 |
You may also like: How To Fix Error 1402 in QuickBooks
To fix the QuickBooks installation errors. Let’s start with QuickBooks Error 1334.
QuickBooks Error 1334
Here are some common issues that cause Error 1334 with their quick fix.
- While writing the file or file name.
- In this case, verify that you have access to the file.
- Unable to install any prerequisite file.
- In this case, insert your QuickBooks CD.

Note: If you are getting the same error message even after considering the above steps, then it may be related to QuickBooks launching issues.
Steps to Resolve the Error 1334
Step 1: ‘Open’ your QuickBooks company file with the extension .qbw.
Step 2: ‘Double-click’ on the file (company file name.qbw file).
Note: In case, you are getting an error notification while installing the software, you need to update or repair Microsoft. NET Framework..
QuickBooks Error 1712
You might come across the QuickBooks Error 1712 while installing QuickBooks Desktop for Windows, there will be a message you get on your desktop that is shown in the picture below:

Note: The QuickBooks installation errors mentioned above can happen due to one or more missing Windows components.
Steps to Resolve the Error 1712
Step 1: ‘Download and Install’ the QuickBooks Tool Hub
Step 2: Go to the QuickBooks Tools Hub and ‘Select’ Program Problems.
Step 3: Select the option of Quick Fix my Program.
Step 4: Now, try to install QuickBooks.
Note:
- If the QuickBooks Tools Hub did not fix the error, try to create a Windows user with Administrator rights, and after that, retry to install QuickBooks.
- If you are still getting the Error 1712 message, then it is suggested to connect with QuickBooks support to resolve your issue.
QuickBooks Error 1904
If you get a message of ‘Error 1904. [file path / name / extension] failed to register,’. Don’t worry, your company files and accounting data are in good shape.

Solutions to Resolve the QuickBooks Installation Error 1904
Step 1. Install and run the QuickBooks Diagnostic Tool
If you’ve upgraded to a new version of Windows recently, then you can skip this step. However, if you haven’t done so, follow the given steps to run the QB Install Diagnostic Tool for fixing Error 1904.
- Select the Ignore window message and then finish the process of installing ‘QuickBooks’.
- Don’t open QuickBooks while installation is in the process.
- Next, Restart your computer.
- Now, Download the ‘QuickBooks Install Diagnostic Tool’ and ‘Install’ it.
- Restart your computer after the above-said process gets completed.
After following the above steps, try to open QuickBooks software. If it is opening, you are good to go, and your error is solved and everything has been fixed. Otherwise, move on to Step 2.
Read this also: Everything you Need to Know about QuickBooks Accounting Software
Step 2. Fix Windows Components Manually
Note: Reinstall and repair process must be executed under the proper guidance of an IT personnel or while working with the experts from Microsoft support.
- Start the process by reinstalling Microsoft .NET Framework.
- Repair Microsoft MSXML.
If the error remains unresolved then, you need to move on to Step 3.
Step 3. Change the Account Settings of Windows
1. Switch to your Windows Administrator Account
- Click on ‘Start’ from the windows start menu.
- Go to the search bar and type “CMD”. Right-click on the CMD Run icon and then select run as administrator.
- Navigate the command window and type “net user administrator /active: yes” and press Enter.
- Close the Command window when it gets completed.
- Now, open the Start Menu of the windows and select sign-out.
- Select the account that says Administrator and sign in. Password is not required.
Another key point, make sure to follow all the steps above-mentioned accurately for resolving the QuickBooks installation errors.
2. Change User permission
You need to follow all the steps for changing the permission of users.
- Open the Windows Start menu.
- Go to the search bar “File Explorer” into the search and open File Explorer.
- Search for C:\Program Files\Common Files.
- Click on the Common Files folder, and after that, select Properties.
- Go to the Security tab, and then select Edit.
- Select Users, in the “Group or user names” section.
- After the above steps, go to the “Permissions for Users” section and turn on the following permissions: Modify, Read, Write, Read & execute, List folder contents.
- Now, select Apply and then click on OK.

3. Reinstall and Sign out QuickBooks
You can reinstall and sign out QuickBooks by following the listed steps below:
- Install QuickBooks Desktop.
- Once you are done with the installation process, open the Windows Start menu and then sign out of the Administrator account.
- Now, sign in to your user account.
- After the above steps, open the Windows Start menu.
- On the search bar and type ‘CMD’. When you see the CMD Run icon, right-click it. Select Run as administrator.
- Now, type “net user administrator /active: no” in the command window and press Enter. This will hide your administrator account.
Now, you can easily open QuickBooks with your regular account.
Expert Opinion!
In a nutshell, there can be certain times when you face issues with your QuickBooks solution. It can leave you with a hard time by hampering your work productivity. Although, the ideal measure is what you all need. Knowing the apt method to apply to the error code can fix up your problems in no time.
Simultaneously, if you’re unable to solve the problem by yourself, you can always turn to professionals. Therefore, there is no need to worry about it, a single call can fix your issues! We are an Intuit authorized QuickBooks Solutions Provider and are dedicated to selling genuine Intuit products. You can also avail the expert consultations on which Intuit versions best fit your business needs. Our aim is to serve our clients with standards of the highest quality.
FAQs
What is QuickBooks Error?
QuickBooks generates error codes or notifications when the data in the company file is damaged or cannot be read correctly. Hence, to rectify these issues, Install the QuickBooks Tool Hub and repair the file to rectify these issues.
Why am I facing QuickBooks Installation Errors?
It can be caused by the wrong method you used to open a particular file type. The problem may be with the file’s reports and other windows. The installation issue might also occur if you access the company file, folder, zipped, or encrypted file with an incorrect version of QuickBooks.
How Can I Download QuickBooks Install Diagnostic Tool for Free?
Mentioned below is the process to help you download QuickBooks Install Diagnostic Tool
- Download the “QuickBooks desktop installation diagnostic” from Intuit’s official website.
- After the setup file has been successfully downloaded and saved, the whole download procedure might take some time. (The setup file should be stored in a location that is easily accessible; the Windows desktop is a common choice).
- To begin, open the Installation file from its current location.
- Select the “QuickBooksDesktopInstallDiagnosticTool.exe file”, right-click on it, and then choose Run.
- A new dialogue box displaying the licensing agreement will pop up once you have completed the preceding step; at this point, click the Yes button to accept the Terms of the Agreement.
- You should now be able to access the QuickBooks desktop Install Diagnostic Tool.
- Finally, Restart your computer and launch the freshly installed diagnostic tool to ensure that every main component has the most current update.
What is QuickBooks Error 1935 and QuickBooks Error 1903?
When launching QuickBooks Desktop, you may possibly get the Error Code 1903. This typically occurs when QuickBooks requires a file that is no longer present in the Windows installation due to damage.
Generally, users encounter QuickBooks Error 1935, an Installation Error, when attempting to install critical updates while QuickBooks is running in Windows Startup mode. In most cases, a little troubleshooting will get rid of this typical problem.
Why is my QuickBooks not Installing?
The following reasons will help you understand why you are unable to install QuickBooks:
- One of the reason is when you try to open a file of a certain kind in the wrong way.
- It’s possible that the file’s internal windows, such as reports, are at fault.
- Using an incompatible version of QuickBooks to decrypt a protected file might also cause an installation problem.
- This might be caused by a mismatch between the file’s name and extension, or by data corruption.
To avoid QuickBooks issues, avoid opening QuickBooks more than once. If you keep trying to open your QuickBooks business file by double-clicking the QuickBooks Desktop icon, you may have complications.
 written by
written byAbout Author