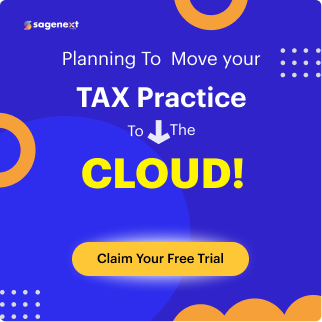ProSeries . Oct 25th 2023 . 7 Min read
ProSeries . Oct 25th 2023 . 7 Min readHow to Resolve the Printing Errors in ProSeries?
In this blog, we will see how to fix all the printing issues you may face in ProSeries. Printing problems can be caused in several situations, but the most frequent ones are font incompatibilities and print driver compatibility. Therefore, resolving printing error issues in ProSeries can be difficult and often necessitates the use of local proseries technical support.
A PCL 5E or higher compatible printer and driver with at least 32 MB of printer memory is required for ProSeries.
Steps to Fix the General Troubleshooting Issues
Ensure the printer is on and all cables are secure
- Check for problems like Paper Jams or Out of paper, that may appear and rectify them.
- Make sure the printer paper is loaded.
- Check to see if the printer is offline or paused. To get more information, change the status of a printer from “offline” to “online.”
- To select the correct printer, make sure ProSeries is set to print. See For more information, see Choosing a Printer in ProSeries.
- Try printing a PDF of the Tax Return.
- If a tax return prints to a PDF file, ProSeries is working properly and the printer driver is the issue, contact your IT professional or the printer supplier for upgrading the printer driver.
You may also like: How to Download and Install Intuit ProSeries Tax Software?
Solutions to Resolve the ProSeries (PROFESSIONAL) Printing Error Issues
Solution 1: Print the PDF of the Client’s Return
- Open the client’s tax return.
- Select Create PDF File from the File menu,
- To open the PDF automatically using your default PDF viewer after saving, choose Display PDF after save.

- Check the box to select the Client Copy, Filing Copy, or Prepare the Copy of Return.
- Don’t forget to include state returns that are left.
- Click on Print.
- The Printing Message Log will appear, and you’ll be able to see where the PDF was saved.
Solution 2: Print Directly to Adobe® Acrobat® Reader
Starting with ProSeries 2020, this setting will be available. It may work better with your printer and print driver.
- Select Print Options from the File menu.
- Then, choose General Printing.
- Select the Always Print using Adobe® Acrobat® Reader® option.

- Select OK.
- Try to print again.
Solution 3: Printing Text as a Graphic
Instead of treating text as a type that your printer or print driver might have trouble understanding, you can have it transformed into an image. It may result in longer print processes, depending on your printer.
- Select Print Options from the File menu.
- Choose General Printing.
- Click on the option of Print Text As Graphic.

- Select OK.
- Try to print again.
Solution 4: Printing as an Image
Perhaps by treating your document as a complex PDF, this option will combine all of your print jobs into a single image. This may result in longer print processes, depending on your print.
- Select Print Options from the File menu.
- Choose General Printing.
- Click on the option of Print As Image box.

- Select OK.
- Try to print again.
Solution 5: Print Optimizations
Before 2020, there are optimization options that can enhance compatibility.
- Select Print Options from the File menu,
- Choose General Printing.
- Try printing with each available, under the Advanced Options.
Solutions to Resolve the ProSeries (BASIC) Printing Error Issues
Solution 1: Print the Return to PDF
- Open the client’s tax return.
- Choose Print from the left side of the screen.
- Check the box and select the Client Copy, Filing Copy, or Prepare the Copy of Return.
- You need to include federal and state returns.
- Select the option of Create PDF button.

- The Printing Message Log will appear, and you’ll be able to see where the PDF was saved.
Solution 2: Print Directly to Adobe Acrobat Reader
The setting is available in ProSeries Basic 2020. This might help with your printer and print driver.
- Open the client’s tax return.
- Select Print from the left side of the screen.
- Choose the option of Print Setup.
- Select the Always Print using Adobe® Acrobat® Reader® option.

- Try to print again.
Solution 3: Printing Text as a Graphic
Instead of treating text as a type that your printer or print driver might have trouble understanding, you can have it transformed into an image. It may result in longer print processes, depending on your printer.
- Open the client’s tax return.
- Choose the option of Print from the left side of the screen.
- Choose the option of Print Setup.
- Select the Print Text As Graphic box.

- Try to print again.
Solution 4: Printing as an Image
This setting is available starting in ProSeries Basic 2020. Perhaps by treating your document as a complex PDF, this option will combine all of your print jobs into a single image. It may result in longer print processes, depending on your printer.
- Open the client’s tax return.
- Select the Print option from the left side of the screen.
- Select the tab for Print Setup Options.
- Click on the Print As Image option.

- Try to print again.
Steps to Rebuild the shrfrmYY File for Standalone Installations:
- Make sure ProSeries is closed.
- Open File Explorer in Windows.
- Double-click on Local Disk (C:).
- Locate then double-click the ProwinYY folder.
- Locate then double-click the Common folder.
- Locate file shrfrmYY.
- Right-click the shrfrmYY file then select Rename.
- Add OLD in the beginning of the file name.
- For example, OLDshrfrmXX
- Now Open ProSeries.
- Try to print PDF again.
Steps to Rebuild the shrfrmYY File for Network Installations:
- Close ProSeries.
- Open File Explorer in Windows.
- Double-click on the applicable drive for your server location.
- Locate then double-click the PronetYY folder.
- Locate then double-click the Common folder.
- Locate file shrfrmYY.
- Right-click the shrfrmYY file and choose RENAME.
- Add OLD at the beginning of the file name.
- For example, OLDshrfrmXX
- Now Open ProSeries.
- And Try to print to PDF again.
To Sum Up
- If you can print to PDF, none of the preceding alternatives work, you can reinstall the printer drivers on your computer with the help of your local IT or printer manufacturer.
- If the issue continues, use the PDF Repair tool in ProSeries Tool Hub.
- The ProSeries application may be damaged if you can’t print to PDF. Most program damage can be repaired by performing a clean install of ProSeries.
FAQ
How to change print order in proseries?
To change print order in ProSeries, go to the “Print Center,” select the desired forms, and use the “Move Up” or “Move Down” buttons to rearrange the print order as needed.
How to configure print options in proseries professional?
To configure print options in ProSeries Professional:
- Open the Print Options window from the File menu.
- Select the Control Which Forms Print tab.
- Select the type of return to modify from the Select Return Type or Organizer dropdown list.
- Select the print conditions for each copy of the return in the Filing Copy, Client Copy, and Preparer Copy columns.
- Click OK to save your changes.
How to resolve proseries failure to license error code?
Try these steps to resolve the ProSeries failure to license error code:
- Check the internet connection and TLS 1.2.
- Restart, update, or reinstall ProSeries.
- Contact ProSeries support if the error persists.
How do I resolve print driver and compatibility issues?
- Make sure you have the latest printer driver installed.
- Try uninstalling and reinstalling the printer driver.
- Run the printer troubleshooter.
- Try printing in compatibility mode.
- Try printing to a different port.
- Update your printer firmware.
- Try using a generic printer driver.