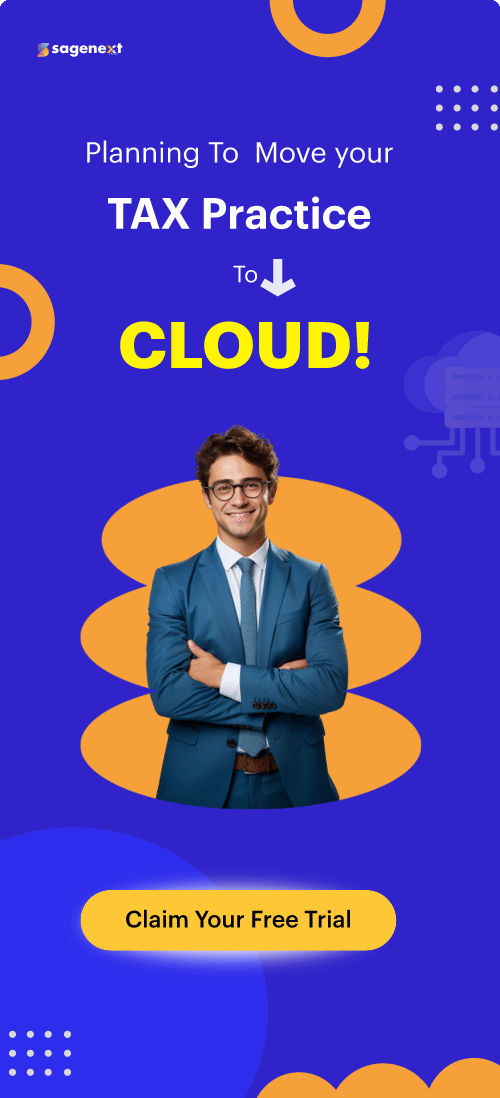QuickBooks . May 30th 2024 . 7 Min read
QuickBooks . May 30th 2024 . 7 Min readHow to Resolve QuickBooks Desktop Point of Sale Installation Errors ?
Table of Contents:
QuickBooks Point of Sale installation errors can occur for a variety of reasons, including those listed below:
- QuickBooks and the aMS.Net Framework installed on Windows have compatibility issues.
- Microsoft.NET Framework was installed incorrectly on your computer.
- If the QuickBooks Point Of Sale installation is corrupted,
- If you’re still utilizing an old version of QuickBooks POS.
Various QuickBooks POS Installation Errors
Many issues might arise during the installation of QuickBooks Point of Sale, each of which can identify by one of the error codes listed below:
- Error 1642: An error occurs when installing Microsoft.NET. The digital signature of the file %s could not be verified.
- Error 1304: Intuit.Spc.Esd.Client.BusinessLogic.dll cannot write to.
- Unable to start the “IntuitUpdateService” Error: The service did not reply to the start or control requests on time, resulting in an error.
- Error 1706: No valid source can be located when opening a Point of Sale.
Note: QuickBooks desktop point of sale connectivity tool aids in the diagnosis of network connectivity difficulties so they can be fixed effectively.
You may also like: Install QuickBooks Desktop Point of Sale
How to Fix QuickBooks Point of Sale Installation Error Codes?
Ensure that Microsoft.NET Framework is installed correctly on your computer and is up to date with the latest maintenance release before proceeding with the common troubleshooting options. It is highly essential that POS systems that integrate well with QuickBooks desktop.
Solution 1: Update the Recent Version of QuickBooks Desktop POS
- Open QB POS and from under the Help tab, click About Point Of Sale.
- Ensure the latest Version QuickBooks Desktop point is installed, and if not, check for the latest updates.
- Now hit the Product Download page and click the Select Product drop-down menu.
- After that, select the suitable QuickBooks POS version and edition and click Get the latest updates.
- Save the file to your desktop and wait for it to finish downloading.
- Double-click the file and carefully follow the on-screen instructions to install the latest version of QuickBooks Desktop POS.
Note: Continue to the next step if the QuickBooks POS installation troubles persist.
Solution 2: Uninstall QB POS from your Computer
- To open the Run window, Press Windows + R.
- After entering “Control Panel“, click the OK button.
- Choose your selections under Programs and Features.
4. Choose QuickBooks Desktop Point of Sale 19.0 from the list of apps, and then click Uninstall/Change after making your selection.
5. To finish the process, just follow the on-screen prompts.
Note: If the QuickBooks POS installation problem persists, move on to the next solution.
Solution 3: Rename QuickBooks POS Folders
When you uninstall from the server computer (or the computer where the POS data file is stored locally), copy the Point of Sale data folder and paste it on the Desktop. Add “OLD” to the end of the folder’s name as a suggestion. This will stop QuickBooks Desktop Point of Sale from recognizing the folder to make a new one.
Folder locations
- C:\Users\Public\Public Documents\Intuit\QuickBooks POS XX
- C:\Program Files (x86)\Intuit\QuickBooks POS XX
- C:\Program Files (x86)\Common Files\Intuit\Entitlement Client\v8
- C:\ProgramData\Intuit\QuickBooks Desktop Point of Sale 18.0
Solution 4: Delete the QBPOSDBSrvUser Account from Windows
- Go to the Windows Start menu and choose the Control Panel.
- Go to User Accounts > Manage Another Account to edit another user’s account.
- In the window labeled “User Account Control, click Proceed or continue.
- Choose the QBPOSDBSrvUser account, then click Delete the Account button.
- Check to see if the folder was successfully removed.
- Turn off the machine and Restart your computer.
Solution 5: Reinstall QuickBooks Point of Sale on Windows
Whenever the download of Point of Sale is done, follow the steps given below:
- Launch the file that contains the QuickBooks installation from your desktop. If you are asked whether you want to replace the already extracted files, choose Yes to All of Them.
- To start the installation, click Next on the wizard.
- Read the terms of the license. If you agree, choose “I accept the terms in the license agreement.” Then select “Next.”
- Type in your license and product numbers, and click “Next.”
- Decide what kind of installation you want:
- This one computer only: Use this choice if only one user exists.
- If there are two or more: Use this if you have more than one user.
6. If you want to install it on two or more computers, choose the type of workstation each computer will be:
- Workstation for a server: This workstation makes and stores data for your business.
- Client workstation: This is usually the cash register that helps customers with their daily sales and has access to the program.
7. To start the installation, click Install.
Note: You can only install QuickBooks Point of Sale in this file path: C:\Program Files (x86)\Intuit\ QuickBooks Desktop Point of Sale (version).
8. After you’ve set up, Activate QuickBooks Desktop Point of Sale, you need to turn it on. You might need to restart your computer and open QuickBooks again to get started.
FAQs
How do I Remove a Payment in QuickBooks Point of Sale Desktop?
In order to remove the payment option , follow the steps give below:
- Click Lists in the top menu, then click Customer & Vendor Profile Lists.
- Choose from the list of ways to pay. Check to see if you’ve listed all the ways you can pay.
- Then close your Payment Method List screen by pressing X.
- Last, go back to your Customer Payment window and check the button that says “Credit/Debit.” Click the drop-down arrow next to Payment to see the list.
How to Sync QuickBooks Desktop to QuickBooks Point of Sale?
The following steps help you sync QuickBooks desktop to QuickBooks point of sale:
- Choose Financial, then Financial center in QuickBooks Desktop Point of Sale.
- Choose to Show Options for Experts.
- Choose Restore Data Now.
- When you see the warning message, click on Continue.
- Enter the dates that the original financial exchange was made between.
- In the window that asks if you’re sure, type “Yes” and click “Continue.”
Does QuickBooks Enterprise have POS?
Yes, Quickbooks enterprise point of sale is present as a special feature in the QuickBooks Enterprise Retail Edition and aids in helping retail operations in check.