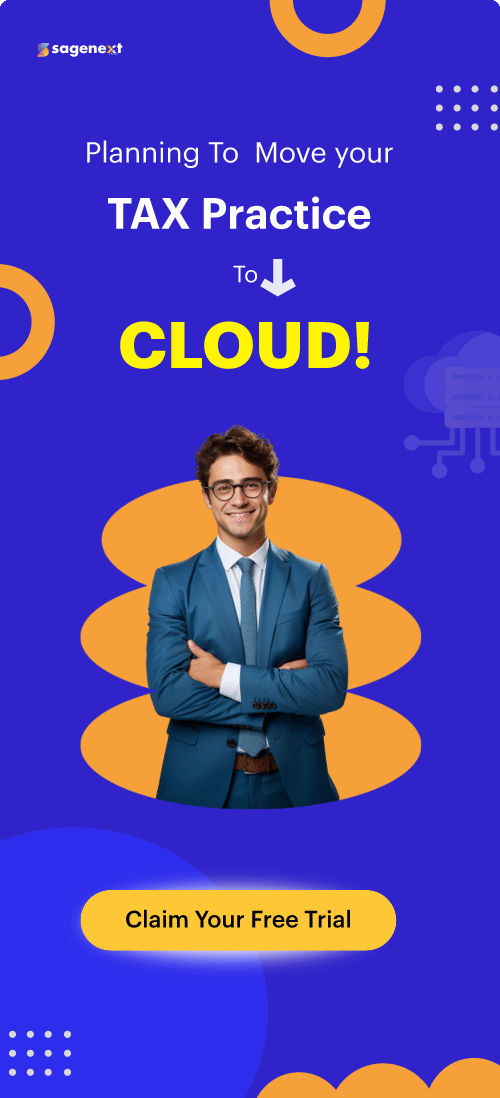Lacerte . Jan 13th 2025 . 7 Min read
Lacerte . Jan 13th 2025 . 7 Min readSteps to Resolve the Printing Problems In Lacerte
Table of Contents:
- How to Solve Common Printing problems?
- What is the best way to check if the printer is online?
- How to print a test page in Windows?
- How to Set the correct printer in Lacerte?
- How to Print a return to PDF in Lacerte?
- How to Uninstall Lacerte?
In this article, you will find general troubleshooting steps for printing from Lacerte. Once you’ve completed the steps, try printing again from the program to see if the issue has been resolved.
How To Solve Common Printing Problems?
For resolving the issue, you must look into some important points that are listed below:-
- Check to see if the printer is turned on and ready to print.
- Ensure that any connections (parallel or USB) are safe and secure.
- To correct any mistakes that may be displayed at the printer, check the console panel (at the printer itself) (out of paper, paper jam, etc.).
- Make sure if the printer paper is properly loaded.
- Verify to see if the printer is turned off or paused.
- Print a test page to ensure Windows is connecting with the printer properly.
What is the best way to check if the printer is online?
Follow these steps to check if the printer is online or not-
- In the Windows search box, type Printers & Scanners and press Enter.
- Choose the printer and tap on the Open queue.
- Hit on the Printer menu button in the new window.
- Verify whether Use Printer Offline or Pause Printing are checked.
-
- If either of these options is checked, tap on them to clear the checks.
How To Print a Test Page in Windows?
Steps are listed below:-
- Type Printers & Scanners in the Windows search box and press Enter.
- Choose the Printer and tap on the ‘Manage’ button.
- Select Printer properties.
- Click on the Print Test Page button at the bottom of the window.
Click the Troubleshoot button if you cannot print the test page, or contact your IT administrator. After printing the test page, close the Printer properties window and continue with the next set of troubleshooting steps.
How To Set the Correct Printer in Lacerte?
Follow the steps that are listed below:-
- Open Lacerte.
- Choose Options from the Settings menu.
- Go to the Setup tab.
- Locate the Printer Selection section.
- Make sure to select the Correct Printer from the dropdown list.
- Tap on the Dropdown Arrow and choose it from the list, if the correct printer isn’t selected.
- After choosing the right printer, try printing from Lacerte.
How To Print a Return to PDF?
Lacerte should be working correctly if the return prints to PDF. So, the problem is the printer driver.
Follow these steps:-
- Select Clients from the drop-down menu.
- Choose a Return.
- To open the Print Tax Return window, press Ctrl+P on your keyboard.
- Select Complete return from the Return section.
- Look for the section under “Return Options.”
- Select File from the Preparer Review Copy subsection (PDF).
- In the Return Options section, uncheck all other boxes.
- Tap on the OK button.
-
- It could be a mismatch between the application and the printer driver if you can successfully print the return to PDF but not your printer. To upgrade the printer driver, contact your IT specialist.
- If you are unable to print the return to PDF, follow the instructions below to uninstall Lacerte.
How To Uninstall Lacerte?
Steps are listed below:-
- Type Add or remove programs in the Windows search box and press Enter.
- Choose [YYYY] Lacerte Tax..
- YYYY represents the year.
- Click on the ‘Uninstall’ button.
- Select All Lacerte Tax modules and States.
- Type [YYYY] Lacerte Web Setup in the Windows search and press enter.
- Install the latest version of Lacerte by following the prompts.
- Try printing again.