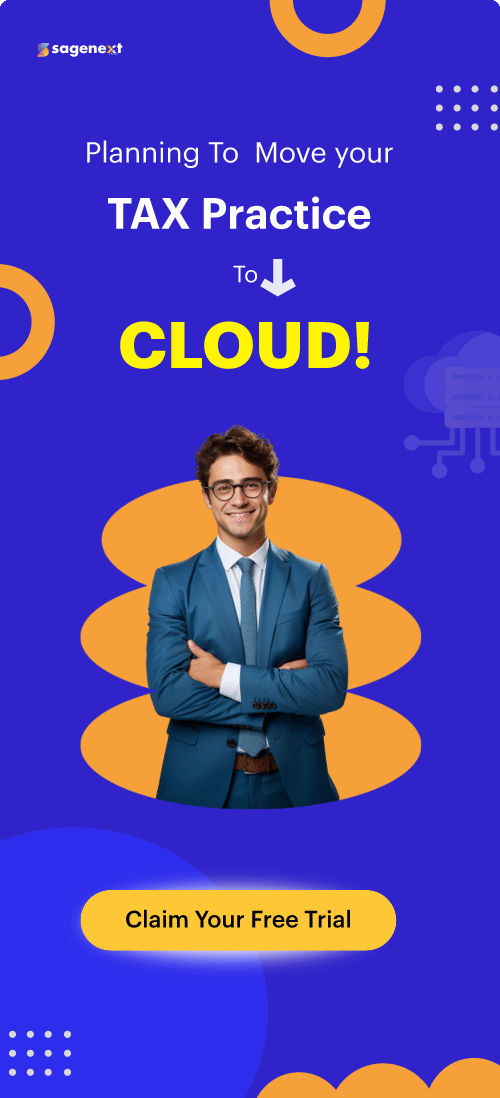Lacerte . Mar 28th 2025 . 7 Min read
Lacerte . Mar 28th 2025 . 7 Min readHow to remove and reinstall PDF printer drivers for Lacerte and DMS
Table of Contents:-
- Solution 1: Utilize the Lacerte Tool Hub- DMS Printer Repair Tool
- Step 1: Install the Lacerte Tool Hub
- Step 2: Run the Lacerte Tool Hub
- Solution 2 – Run a Manual troubleshoot for the PDF printer drivers
- Step 1: Delete the DMS PDF printer drivers and Lacerte
- Step 2: Install and Run the Lacerte and DMS PDF printer drivers
- How to Install the DMS drivers if Lacerte isn’t installed?
- How to install DMS Printer Drivers and Lacerte? ( With Lacerte 2015/later installed)
You may have to remove or reinstall the Lacerte and/or DMS PDF Printer drivers, many times, in order to resolve certain problems in the application.
Solution 1 – Utilize the Lacerte Tool Hub- DMS Printer Repair Tool
Step 1: Install the Lacerte Tool Hub
- Close your Lacerte application.
- Go to the official website and download the Lacerte Tool Hub Installation file.
- Next, save the file at an easily accessible location on your desktop.
- Open the downloaded file. It will be titled: lacertetoolhub_setup.exe.
- Now, proceed with the on-screen instructions to install and click on “I agree to the terms and conditions”.
- Once finished, double-click on the tool hub icon on your Windows desktop to run the tool hub. The shortcut icon will display like the below figure 1.1.

Fig 1.1
Pro Tip:
If you can’t locate the icon, go to the search bar in the Window and make a search for Lacerte Tool Hub or open the program list. For more reference look at Figure 1.2

Fig 1.2
Step 2: Run the Lacerte Tool Hub
- Double-click on the icon and run the Lacerte Tool Hub.
- Select the Printing option present on the left.
- Tap on the DMS Printer Repair option at the right bottom. Look at Figure 1.3
- Proceed with the on-screen instructions to use the DMS Printer Repair tool.

Fig 1.3
Solution 2 – Run a Manual troubleshoot for the PDF printer drivers
Step 1: Delete the DMS PDF printer drivers and Lacerte
- Press the Windows Key + R on the keyboard to start the Run application.
- Enter Control Printers and select OK.
- Search for the DMS PDF Printer drivers.
- Double-click and click on the Remove Device.
- Find the Lacerte Tax PDF 4.0 drivers application.
- Right-click and select the Remove Device.
- If the drivers are stacked on some other printer drivers.
- Double-click on the stack of drivers.
- Select the Delete Print Queue.
- Tap the correct driver to remove it.
- Move forward with the continued set of steps to install the Lacerte and DMS printer drivers.
- If the drivers are stacked on some other printer drivers.
Step 2: Install and Run the Lacerte and DMS PDF printer drivers
- Go to the File Explorer using the Start menu.
- Browse the file path C:\Program Files (x86)\Common Files\Lacerte Shared.
- Now, open the 20YY Lacerte WebSetup/WebSetupYY.exe.
- YY indicates the 2-digit year of the program in the format of 20YY.
- Next, run the file by right-clicking and selecting Run as administrator
- Alternatively, run the application by pressing the Windows Key + R.
- Now, proceed with the steps as listed by the installation wizard to carry out.
How to Install the DMS drivers if Lacerte isn’t installed?
- Start the File Explorer.
- Navigate to C:\Program Files (x86)\Intuit\DMS.
- Find the file of DMSSetup.exe.
- Run it and if.
- The file isn’t at the location, start the DMSSetup.exe file using the DMS Database.
- Or, double-click and choose Run as admin else use the run application (Windows Key + R).
How to install DMS Printer Drivers and Lacerte? ( With Lacerte 2015/later installed)
- Close down the Lacerte and DMS applications.
- Press the Windows Key + E to start File Explorer.
- Go to the file path: C:\Lacerte\YYtax\lacertepdf_450_tool.exe.
- Now, mark the lacertepdf_450_tool.exe.
- YY indicates the two-digit program year in the YY format.
- Double-click and run it in administrator mode.
- Wait for a few minutes for the program to run. Tap on any key to continue until it finishes.