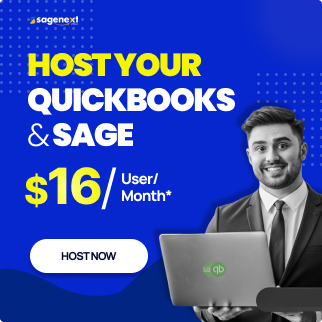Microsoft office . Jan 14th 2025 . 7 Min read
Microsoft office . Jan 14th 2025 . 7 Min readHow to uninstall Microsoft Edge from Windows 11 or 10
Microsoft Edge is a popular web browser that comes as the default application in Windows 10 and Windows 11. Despite some of the features and seamless fitting into the Windows environment that it provides, some users opt for browsers such as Google Chrome or Mozilla Firefox. If you want to know how to uninstall Microsoft Edge from your computer for some reason or another, then you’ve come to the right place.
In this guide, you will learn how to fully uninstall Microsoft Edge from your Windows 10/Windows 11 computer and completely erase the browser from your system.
Can You Uninstall Microsoft Edge?
It is necessary to know that Microsoft Edge is the built-in application of the Windows operating system, and thus, it cannot be removed like a third-party application. Microsoft has built Edge to be a default browser in Windows and many system functionalities rely on it. It has been created by Microsoft to be part of the Windows operating system, and most features require it.
Still, there are several ways that one can use to either disable or uninstall Edge. These methods differ depending with the version of Windows you have;
All content shared on the social accounts is always relevant to the primary purpose of the blog which is to relay informative and interesting content.
Why Can’t I Completely Uninstall Microsoft Edge?
After following the above steps to uninstall Microsoft Edge on either Windows 10 or Windows 11, you may find that some files or functionality persists. This is because Microsoft Edge is deeply linked to the main system processes, and its complete deletion may lead to problems with functionality of some elements of Windows architecture, such as the Start menu or the Cortana voice assistant.
For these reasons, Microsoft discourages one from effectively uninstalling Edge from the system without compromising the stability of the system. Nevertheless, sometimes there is a need to disable it or use another type of browser since this often reaches the intended goal without negatively affecting your system
Steps to Uninstall Microsoft Edge Permanently
Step 1: Open Settings
Begin by opening the Settings app on your Windows computer. You can do this by clicking on the Start menu and selecting the gear icon for Settings.
Step 2: Navigate to Apps
Within the Settings app, navigate to the “Apps” section. You can usually find this option listed towards the bottom of the Settings menu.

Step 3: Select Apps & Features
In the Apps section, select “Apps & features” from the sidebar menu. This will display a list of all the apps installed on your computer.
Step 4: Search for Microsoft Edge
Scroll through the list of installed apps or use the search bar to locate Microsoft Edge. Once you’ve found it, click on it to select it.
Step 5: Choose Uninstall
After selecting Microsoft Edge, you’ll see an “Uninstall” button appear below the app’s name. Click on this button to begin the uninstallation process.

Step 6: Confirm Uninstall
A confirmation dialog box will appear, asking if you’re sure you want to uninstall Microsoft Edge. Click “Uninstall” to confirm and proceed with the uninstallation.
Step 7: Wait for Uninstallation
Windows will now begin the process of uninstalling Microsoft Edge from your computer. This may take a few moments, so be patient and allow the process to complete.
Step 8: Restart Your Computer
Once the uninstallation process is finished, you may be prompted to restart your computer to complete the removal of Microsoft Edge. Follow the on-screen instructions to restart your device.
Step 9: Verify Uninstallation
After restarting your computer, verify that Microsoft Edge has been successfully uninstall. You can do this by searching for “Microsoft Edge” in the Start menu or checking the list of installed apps in the Settings app.
Note: Microsoft Edge is a deeply integrated part of Windows 10 and 11. Uninstalling it completely is not recommended or possible, as it can lead to system instability and unexpected behavior. You can, however, disable it to prevent it from running in the background and opening by default.
Read Also: How to Delete Microsoft Account? Step By Step Guide
Conclusion:
Removing Microsoft Edge from a Windows computer may seem to be a complex process because it is a built-in application in the operating system. However, when you follow the procedures, and gain knowledge on the working of the Edge browser, you can either uninstall or disable Edge if you intend to use another browser such as Google Chrome, Mozilla Firefox or any other that you prefer.
For Windows 10 and 11, using the Command Prompt or PowerShell are necessary because a web browser cannot be uninstalled through the Control Panel or Settings. However, uninstalling Edge leaves resources that could be valuable, but it is imperative to know that Edge works closely with some primary components of the operating system. Thus, its complete deletion is possible but can cause some minor troubles in the system, especially for applications that utilize it.
For the users who do not want to take the risk and want to stop using Edge but still want to avoid system instability, then the best option that one can try is altering the browser settings. This helps you to go on with your chosen browser without the tension of the next update from Microsoft to reinstall the Edge.
Hence, to remove Microsoft Edge on Windows 10 or Windows 11 for some reasons such as solving problems or for other usefulness, the process may be done in the ways mentioned in this guide. Alternatively, if you ever wish to have Microsoft Edge back, it is very easy to download and install directly from the Microsoft site.
Therefore, the user is the only determinant, whether he/she wants to uninstall Microsoft Edge or not. However, it is comforting to know where it is located and how to disable, or uninstall if it interrupts your browsing activities. As with any major modifications to any structured systems it is always wise to back up all of your data and maintain restore points with a view to avoiding any unforeseen system problems.
By following this comprehensive guide, you can confidently uninstall Microsoft Edge or disable it and switch to the browser of your choice without the hassle of Microsoft’s built-in settings getting in the way.
FAQ’s:
Why can’t I uninstall Microsoft Edge?
Microsoft Edge is the web browser recommended by Microsoft and is the default web browser for Windows. Because Windows supports applications that rely on the web platform, our default web browser is an essential component of our operating system and can’t be uninstalled.
How do I uninstall Microsoft Edge?
To uninstall Microsoft Edge from your Windows computer, follow these steps:
- Open Settings.
- Navigate to Apps & Features.
- Search for Microsoft Edge in the list of installed apps.
- Select Microsoft Edge and click on Uninstall.
- Confirm the uninstallation and wait for the process to complete.
- Restart your computer if prompted.
- Verify that Microsoft Edge has been successfully uninstall.
Is it OK to uninstall Microsoft Edge?
Yes, it is ok to uninstall Microsoft Edge from your computer if you prefer to use a different web browser
Is Microsoft Edge safe or not?
Yes, Microsoft Edge is safe to use. It’s a modern web browser develop by Microsoft with built-in security features such as SmartScreen Filter, Microsoft Defender SmartScreen, and sandboxing to protect users from malware and phishing attacks.
How do I permanently delete Microsoft Edge from Windows 11?
You can now uninstall Edge from Settings > Apps > Installed apps. Press the three dots next to Microsoft Edge, then choose Uninstall.