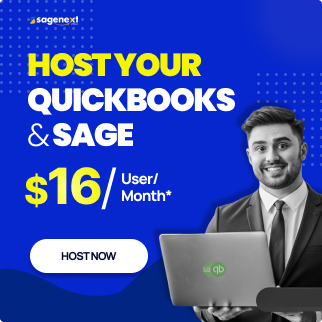Adobe . Mar 13th 2024 . 7 Min read
Adobe . Mar 13th 2024 . 7 Min readHow To Remove Password From PDF Easily
Have you ever received a PDF document that requires a password to open, print, or edit? It can be frustrating when you need to access the information but are blocked by a forgotten or missing password. Luckily, there are several ways to remove password protection from PDFs, both through dedicated software and online tools. In this article we explain 3 simple methods to remove passwords from PDF files.
Easy Method to Remove Password Protection from PDF Files
Method 1: Using a PDF Editing Software Adobe Acrobat
Open your chosen PDF editor. Popular options include Adobe Acrobat, Foxit Reader, or Nitro Pro.

Locate the “Security” or “Protect” section. This might be found in the menu bar or under the “File” menu.

Choose “Remove Security” or “Encrypt/Decrypt.” You may be prompted to enter the owner password if it’s an editing restriction.
Confirm the changes and save the PDF.
Note: The process will be the same to remove the password of a pdf using Adobe Acrobat on windows and Mac computers.
Also Read: How to Disable Adobe ID Sign-in Pop-up Window? Acrobat Reader
Method 2: Unlocking PDFs with Google Chrome
Unlocking a PDF password in Google Chrome is a breeze, offering users a convenient solution right within their browser.
Here’s how to do it:
- Open Google Chrome and drag the password-protected PDF document into the browser window.
- Enter the password for the document when prompted.
- Next, click on the printer icon located in the upper right corner of the browser window.
- A print dialog box will appear. Here, you can choose whether to save all pages of the PDF or select specific pages.
- After making your selection, click on the ‘Save‘ button.
- Specify the name and location where you want to save the unlocked document.
- Finally, confirm the save by clicking ‘Save‘ once again.
Method 3: Employing Online Tools (Use with Caution)
- Search for a reputable online PDF password remover. Remember, exercise caution while uploading documents to online platforms.
- Upload your PDF file. Ensure the website clearly states their data security practices.
- Enter the password if prompted (optional). Some tools might only work for password removal, not editing restrictions.
- Download the unlocked PDF. Be wary of any additional software downloads or subscriptions required.
Reference: https://smallpdf.com/unlock-pdf
Reference: https://www.ilovepdf.com/unlock_pdf
Additional Tips:
- Always have the owner’s permission before removing password protection from a document you don’t own.
- Consider using a paid service for increased security and functionality when dealing with sensitive documents.
- Back up your original PDF before making any modifications.
By following these steps, you can remove password restrictions and gain full access to your PDFs. Remember, responsible use and ethical considerations are crucial when dealing with password-protected documents.
Conclusion
Removing passwords from PDFs doesn’t have to be a complicated process. With the methods outlined above, including using PDF editing software like Adobe Acrobat, unlocking PDFs with Google Chrome, or employing online tools, you can easily gain access to your files.
However, it’s essential to proceed with caution, especially when using online tools, to ensure the security of your documents. Always prioritize ethical considerations and obtain the owner’s permission before making any modifications. By following these steps and tips, you can effectively remove password restrictions and unlock the full potential of your PDFs.