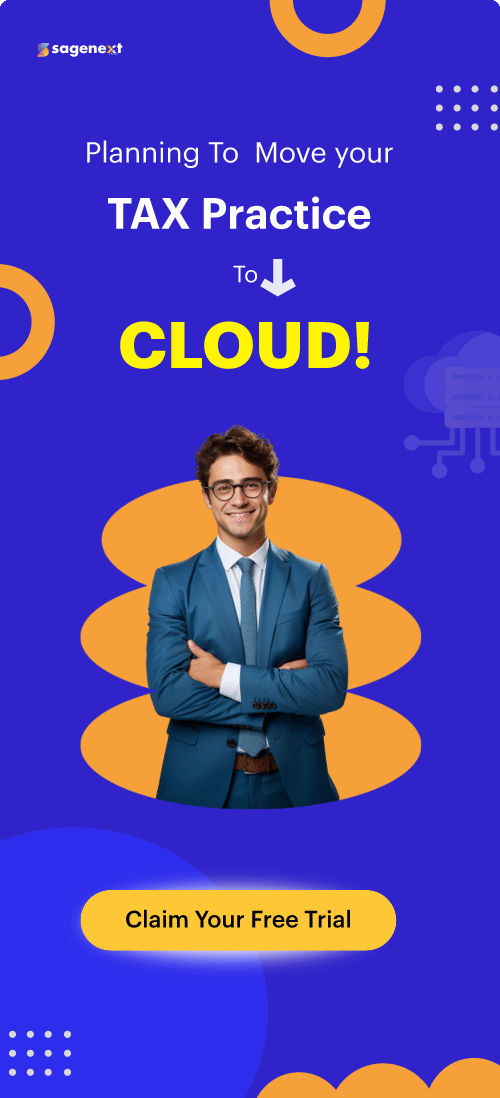Microsoft office . Oct 15th 2024 . 7 Min read
Microsoft office . Oct 15th 2024 . 7 Min readHow To Recall Email In Outlook on Windows and Mac
Sending an email and immediately realizing a mistake can be a sinking feeling, but fear not Outlook provides a feature that allows you to recall emails, salvaging potential embarrassments or errors. Whether you’re using Outlook on Windows or Mac, the process is relatively straightforward, offering a chance to retract an email before it reaches the recipient’s inbox. Let’s delve into the easy step-by-step guide for recalling emails in Outlook on Windows and mac systems to ensure your communication stays on point and professional.
Thankfully, Outlook offers a handy “recall” feature that can help you save the day.
Recalling Emails in Outlook for Windows
1. Open your Outlook application and navigate to the “Sent Items” folder.

2. Locate the email you want to recall. Double-click to open it in a separate window.

3. Click on the “File” tab in the top menu bar.

4. Under “File,” click on “Info.” find the button labeled “Message Resend and Recall.“

5. A pop-up window will appear with two options Recall This Message and Resend This Message

6. Click on Recall This Message and choose options. “Delete unread copies” tries to erase the original email from the recipient’s inbox if they haven’t opened it yet. If you need a do-over, “Delete unread copies and replace with a new message” lets you send a corrected version to completely replace the first one.

7. Once you’ve chosen your recall action, make sure to check the box that says “Tell me if recall succeeds or fails for each recipient.” This will give you a notification on whether the recall was successful.
8. Click “OK” and hope for the best!
Also Read: How to Delete Microsoft Account from Your Computer and Phone
Recalling Emails in Outlook for Mac
- Open the Sent Email: Navigate to your “Sent Items” folder and locate the email you want to recall. Double-click it to open the message in a separate window.
- Find the “Move” Option: Look for the top menu bar and click on the “Message” tab.
- Access “Recall This Message”: Within the “Message” tab, click on “Move,” then hover your mouse over “Actions.” Here, you’ll see the option labeled “Recall This Message.“
- Choose Your Recall Method: A pop-up window will appear with two options
- “Delete unread copies of this message”: This attempts to remove the email from the recipient’s inbox if they haven’t opened it yet.
- “Delete unread copies and replace with a new message”: This allows you to send a corrected version entirely, replacing the original email.
- Confirm and Hope for the Best: Make sure to check the box that says “Tell me if recall succeeds or fails for each recipient” to receive notification on the outcome.
- Click “OK” and cross your fingers!
Conclusion
recalling emails in Outlook for both Windows and Mac systems can be a lifesaver in the realm of digital communication. With a few simple steps, you can potentially salvage a situation fraught with errors or missteps, ensuring your professionalism remains intact. Whether it’s correcting a typo or retracting a message sent in haste, Outlook’s recall feature offers a valuable tool for maintaining clarity and precision in your correspondence.
FAQ
Can I unsend an email in Outlook?
Yes, you can unsend an email in Outlook. If you’re using Outlook on the web, you can use the “Undo Send” feature within 10 seconds of sending the email. For the desktop app, you can recall an email if both you and the recipient use Microsoft 365 or Microsoft Exchange accounts within the same organization
Why can’t I recall a message in Outlook?
You can’t recall a message in Outlook if the recipient has already opened it, if they’re using a different email platform, or if the email was sent outside your organization. Recalls also don’t work on public folders or if the email was accessed via the mobile or web version of Outlook.
How do I recall an email in Outlook without recipients knowing?
To recall an email in Outlook without recipients knowing, open the sent email, go to the “Message” tab, click “Actions,” and select “Recall This Message.” Choose the option to delete unread copies of the email. If the recipient hasn’t opened it yet, the message will be removed from their inbox without notification. However, this only works within the same organization and on certain Outlook setups.
How long do you have to recall an email in Outlook?
The exact timeframe for recalling an email in Outlook varies depending on the email provider and the specific settings. However, in general, you typically have a short window of time (often within a few minutes) after sending an email to recall it. If you’ve sent an email that you regret, it’s best to try recalling it as soon as possible.
Is it possible to delete an email already sent?
No, it’s not possible to delete an email already sent. Once an email is sent, it’s generally considered irreversible. However, you can try contacting the recipient to request that they delete the email or use a third-party app that might offer email recall functionality.