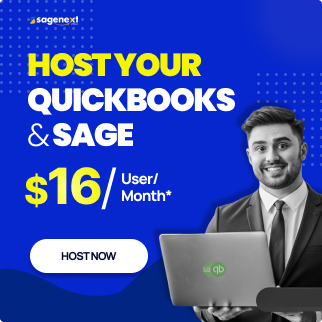QuickBooks . Mar 28th 2025 . 7 Min read
QuickBooks . Mar 28th 2025 . 7 Min readHow To Set up the Fixed Asset Manager (FAM)?
Table of Contents:
- How to install the new QuickBooks while using Fixed Asset Manager?
- Steps to Use the QuickBooks Desktop Fixed Asset Manager?
- Step 1: Prepare the Income Tax Form
- Step 2: Setting up the General Ledger G/L) Account in QuickBooks Desktop
- Step 3: FAM Client Wizard
- Step 4: Add Asset in Fixed Asset Manager
- Step 5: Synchronization of Asset
- What is the role of each program in entering and tracking assets?
- How does information flow between QuickBooks and FAM?
You should learn how to set up Fixed Asset Manager (FAM) properly so that you can make sure that your fixed asset financial information is correctly handled.
How to install the new QuickBooks while using Fixed Asset Manager?
You need to follow some prerequisites for installing the new QuickBooks while using FAM that is listed below:-
- Install the new QuickBooks for Desktop.
- Open the ‘Fixed Data Manager’ in the new QuickBooks.
- Select ‘Transfer Client’ and follow the on-screen prompts.
Steps to use the QuickBooks Desktop Fixed Asset Manager (FAM):
Step 1. Prepare the Income Tax Form
You need to set up your income tax form so FAM can track asset depreciation in the appropriate tax line.
In the case of New User:
- Open the No Company Open window > Create a new company > Detailed Start.
- Choose your income ‘Tax Form’ from the Easy Step Interview, (How is your company organized?) window.
- By completing this, your company will be created.

In the case of Existing User:
- Starting from the ‘Company’ menu and then on ‘My Company’.
- Select the icon of ‘Pencil’ and choose ‘Report Information’.
- Select the income tax form for your business and tap on the ‘OK’ button.

Step 2. Setting up General Ledger (G/L) Account in QuickBooks Desktop
- The ‘Fixed Asset Manager’ must apply depreciation to the (Depreciation Expense) account, which must be defined in the General Ledger account.
- It also features an input for the total of accumulated depreciation and asset value, which is combined together.
- Asset tracking is simple with this, so you may select the minimal account or the ideal account to get started.
- This is where the configuration for the individual account on the setting of the ideal account takes place.
- As a result, you must have the correct ‘General Ledger Account’.
Step 3. FAM Client Wizard
For using QuickBooks’ Fixed Asset Managed Wizard.
- Select ‘Accountant Menu‘ from the drop-down menu.
- Then, select ‘Manage Fixed Assets’ from the drop-down menu.
- After that, choose the most acceptable solution for your business.
- Now you must supply the crucial details about your firm.
- In the General overview, basis synchronization of from and to, company date, and methods of newly created assets, all of this information is required.
- Some of the terms used in the FAM Client Wizard are also used in the FAM Client Wizard.
Step 4: Add Asset in Fixed Asset Manager
When you first set up your FAM, information from your QuickBooks Desktop company file will be instantly transferred. Depending on the sync setting you chose on your FAM, the two apps will continue to sync.
Add an asset to FAM:
-
- Select Add from the toolbar;
- Select F4 from your keyboard; or
- Select Add Asset from the Asset menu.
Add Information:
-
- In the top portion, enter information such as a description, a federal form used to report depreciation, and general ledger accounts created in QuickBooks Desktop.
-
-
- The lower portion should be used to enter depreciation calculation information such as cost, tax system, and depreciation method.
-
-
Step 5: Synchronization of Asset
Types of Synchronization in FAM
Both QuickBooks Desktop and FAM have separate data files, however, they can sync information by using either Automatic or Manual syncing.
Automatic Synchronization
- Synchronization is done automatically.
- Select ‘Asset Synchronization’ Options from the FAM QuickBooks menu.
- Select Automatically when QuickBooks FAM opens and Both new and modified fixed asset items on the From QuickBooks tab.
- To refresh the program, select OK and close Fixed Asset Manager.
Manual Synchronization
- Select ‘Asset Synchronization’ Options from the FAM QuickBooks menu.
- Select Manually on the From QuickBooks tab by going to the QuickBooks menu and selecting “Update Assets from QuickBooks.”
- Select Manually from the To QuickBooks tab by selecting “Save Assets to QuickBooks” from the QuickBooks menu.
- To refresh the program and enable manual syncing, select OK and shut ‘Fixed Asset Manager’.
- Close Fixed Asset Manager and reopen it.
- To sync information, select Update Assets from QuickBooks or Save Assets to QuickBooks from the FAM QuickBooks menu.
What is the role of each program in entering and tracking assets?
QuickBooks Fixed Asset Manager (FAM)
-
- It is possible to enter asset information.
- It is possible to compute depreciation.
- It is possible to start a journal entry.
- Depreciation reports and forms can be prepared in a variety of ways.
QuickBooks Desktop
-
- It is possible to enter asset information.
- You can create custom reports based on your requirements.
How does information flow between QuickBooks and FAM?
From QuickBooks Desktop to Fixed Asset Manager
-
- Name of the Company
- Address of the Company
- Phone numbers of the Company
- Using of Income-tax form
- Federal Tax ID
- Chart of Account
- Detailed information of asset
From Fixed Asset Manager to QuickBooks Desktop
-
- Asset Number
- Detailed information of asset
- Fixed Asset Manager assets that have been added
- Accumulated depreciation after the year
- End-of-year book value