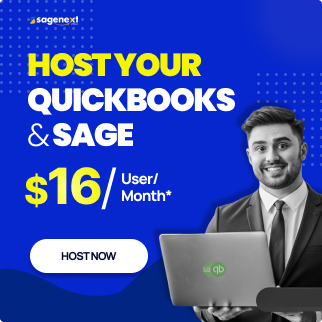How do I fix error 1402 in QuickBooks?
When you install the software on your computer, you can face QuickBooks Error 1402. It can also occur when you try to open the desktop version on the PC. Generally, when your system isn’t having some components which are required to run the QuickBooks, you face this problem. The sole reason for missing components is the damaged Windows files.
5 Simple Ways to Resolve QuickBooks Error 1402:
Step 1: Download and Run QuickBooks Tool Hub
- Download QuickBooks Tool Hub.
- Press CTRL+J to go to the download tab.
- click on QuickBooksToolsHub.exe
- Tap on Yes to allow this app to do changes
- Select Next to install it.
- Click Yes to accept the license agreement.
- Open QuickBooks Tool Hub
Step 2: Run Install Diagnostic Tool
- In the QB Tool Hub, move to the Installation Issues.
- Select the QuickBooks Install Diagnostic Tool
- After configuration, hit on Yes to accept the license agreement
- Select Proceed to run repairs on your QuickBooks desktop components.
- Restart your PC.
Step 3: Update Windows
- Go to the Start and click Settings
- Select Update & Security
- Click the Windows Update tab
- Select Check for Updates
- If any updates are available, download and it’ll get automatically installed.
- Restart your PC now.
Step 4: Fix Windows Component Manually
If any of the above three methods didn’t produce satisfactory results, we recommend repairing Windows components manually. Alternatively, contact your IT expert or Microsoft support team about this.
- Do a Manual Repair Microsoft .Net framework
- Press Windows+R keys and move to the Control Panel.
- Navigate to Programs and Features
- Select Turn Windows features on/off
- If, .NET Framework 3.5 and put it unchecked.
- Tap on OK, restart your system.
Now, put a check .Net Framework 3.5 and later again and heed to on-prompt instructions.
- Repair your Microsoft MSXML
- On the Run box, type appwiz. cpl and press OK
- Click on MSXML 6.0 and uninstall it.
- Download the msxml.msi file and follow the on-screen prompts.
- Install QuickBooks desktop, once the MSXML file gets installed.
Step 5: Restart System in Selective Startup
- Move to the Run box again and enter MSCONFIG.
- Navigate to the General section, select Selective startup and uncheck Load startup items.
- If you get a prompt, select Restart
- Now, uninstall & Reinstall QuickBooks Desktop
Once done, start your computer in normal startup mode.
- Navigate to Run window
- Enter msconfig and choose OK
- Tap on Normal Startup and select Apply.
- Next, restart your computer
After executing all the above steps, QuickBooks Error Code 1402 will no longer persist.