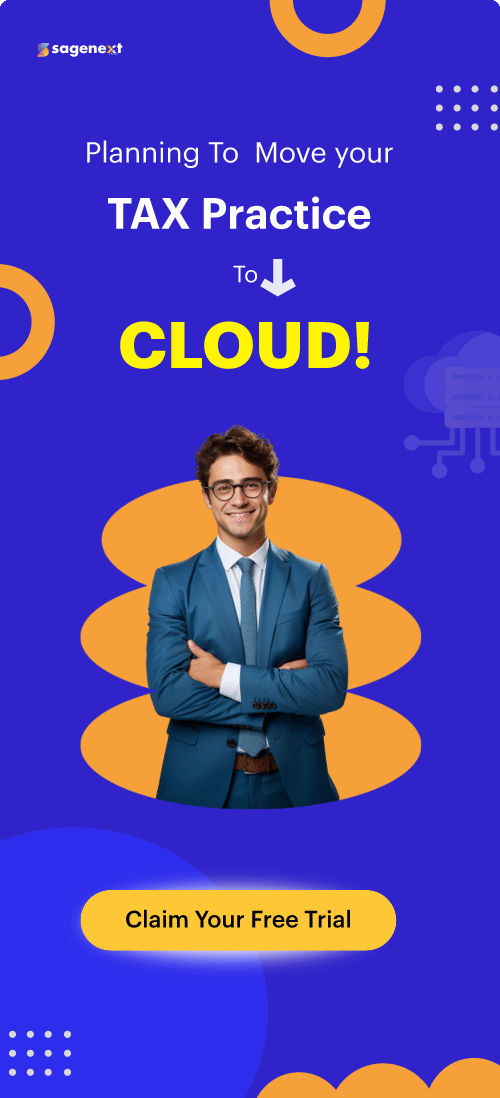How do I fix common errors in QuickBooks?
You might face glitches and errors while working in QuickBooks software. Some of the common issues are:
- 6123
- H202
- Company file issues
- Install issues or errors
- Networking errors
- PDF and printing errors
- QuickBooks crashing
There are multiple reasons why you might be facing any of the issues with your software and overlooking any of the problems might create obstruction with your working. Here are some of the best solutions to resolve some common errors in QuickBooks.
Methods to Solve QuickBooks Common Problems:
Solution 1: Update your QuickBooks application
Generally, using outdated application versions can create multiple glitches in your software. You can update the outdated version to the latest release of QuickBooks.
Solution 2: Perform a Microsoft Outlook update
- Go to Microsoft Outlook, move to the File.
- Click on the Office Account, then on the Update Option.
- Hit on the Update Now.
Solution 3: Set Microsoft Outlook as your default mail app
- Move to the Control Panel, then Programs.
- Navigate to Default Programs and set your default programs
- Go to Mail and select Outlook.
Solution 4: Add your email account to the Microsoft Outlook
- Go to Microsoft Outlook, and move to File.
- Tap on Info, select Add Account to initiate setup.
- Type your email address to add, then Next.
- Wait for a few minutes to Microsoft Outlook to choose the server, then Connect.
- Type your password and then OK.
- Click on OK to end the setup.
If QuickBooks cannot identify Microsoft Outlook, execute the following steps:
- Open QuickBooks, move to Edit, and then Preferences.
- Click on Send Forms.
- Select My Preferences.
- Note: If still, Microsoft Outlook isn’t visible, restart your computer and run a repair on the QuickBooks. Alternatively, generate a fresh Windows user profile.
Solution 5: Toggle your mail settings
- Move to the Control panel, then choose User Account.
- Click on Mail, then Microsoft Outlook.
- In the Profile tab, tap on the Show Profile.
- Click Outlook.
- Select the Always use this profile, tap on apply on the prompt that appears.
- Click on the Always use this profile.
- Select Apply, then OK.
Solution 6: Generate a fresh Microsoft Outlook email profile
- Go to the Control Panel, and click on the User Account.
- Choose Mail and select show profile and click on Add.
- Under the Profile Name column, type your name.
- Click on OK and follow the on-screen prompts to add an email address.
- Click Apply and choose OK.
Note: It will not delete your existing Outlook Profile.
Solution 7: Open QuickBooks in compatibility mode
- Double-click QuickBooks and click on Properties.
- In the Compatibility screen, choose Run this application in compatibility mode.
- Within the dropdown, choose appropriate Windows.
- Select Run this application as an admin checkbox.
- Click on Apply, then OK.
Solution 8: Generate a Windows admin user
- Initially, make a Windows user with Admin rights.
- Access the Windows with a new User.
- Re-open your application.