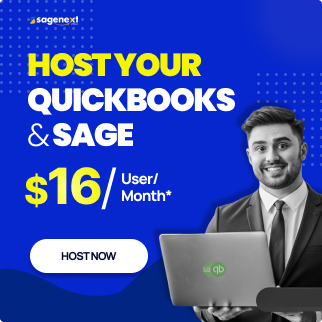How To Create And Restore A QuickBooks Portable Company File
Follow this guide to learn how to create and restore a QuickBooks Portable company file on your system.
Please note: Follow the steps that are mentioned below in the given order to avoid any issues with the installation process. This guide contains all steps that are required to both create a portable file and restore the file from a portable copy.
Follow the steps mentioned below to create a portable copy of the QuickBooks company file:
Step 1.
First, the user needs to open the QuickBooks application on your system.
Please note: In order to be able to create a portable copy of a company file, the user will be required to be signed as the Admin in the QuickBooks application.
Step 2.
Next, the user needs to log in to the company file for which the user needs a portable copy using the QuickBooks application on your system.
Step 3.
After logging in to the company file, the user will need to use your mouse and click on the File menu on the top-left corner of the screen to open a drop-down menu.
Step 4.
Once the File menu is open, the user will need to select the Create Copy option from the drop-down menu.
This has been illustrated in Figure 1.1.

Figure 1.1
Step 5.
After selecting the Create Copy option, the Save Copy or Backup window will appear on the screen. In the window, the user will be required to select the Portable company file option to create a portable copy.
After selecting the option, the user needs to click on the Next button on the bottom of the window.
This has been illustrated in Figure 1.2.

Figure 1.2
Step 6.
After clicking on the Next button, a browsing window for the File Explorer will appear on the screen. From File Explorer, the user will be required to choose a destination to save the Portable copy within the system.
It is recommended that the user selects Desktop as the file destination.
Step 7.
After selecting the destination for the Portable copy, the user needs to click on the Save button to save the portable copy in the system.
This has been illustrated in Figure 1.3.

Figure 1.3
Step 8.
After clicking on the Save button, a prompt will appear on the screen requesting the user to close and reopen the QuickBooks application to create a portable copy.
Click on the OK button from the prompt to reopen QuickBooks.
This has been illustrated in Figure 1.4.

Figure 1.4
Please note: The user will now be able to see the portable copy of the company file on the desktop. The file will be named in the following format – File_Name.QBM. “File_Name” will be the name of the QuickBooks company file.
Follow the step mentioned below to move the portable company file to the local desktop.
Step 1.
First, the user needs to log in to the File Manager.
Step 2.
From the File Manager the user can use the left panel to select the destination folder for the portable copy.
Step 3.
After choosing the destination folder, the user will need to click on the up arrow from the bar above the right panel.
Step 4.
After clicking on the up arrow, a file selector window will appear on the screen which will allow the user to select the files that need to be uploaded. From the window, the users need to click on the Add button on the bottom-left corner to select the file.
Step 5.
After clicking on the Add button, a browsing window for the File Explorer will appear on the screen. From the window, the user needs to select the file to be uploaded and then click on the Open button on the bottom-right corner.
Step 6.
After that, the file selector will display the file you have chosen to be uploaded. Now, the user can simply select the file and then click on the Upload button to begin the uploading process.
Step 7.
After the upload is complete, the user can click on the Close button on the bottom right to finish the process.
Step 8.
Once the file has been uploaded users can download the portable copy from the File Manager to any system. The file can then be opened on any local computer.
To download the file, the user is required to simply select the file from the File Manager and then click on the down arrow to download it. Once the user clicks on the down arrow, a browsing window will appear on the screen which will allow the user to save the file to the destination of their choice.
Follow the steps mentioned below to restore a portable copy of the QuickBooks company file:
The user can follow the steps mentioned below to restore a portable copy of the company file.
Please note: In case the user has not already placed the copy in the Right Networks environment, the user can follow the steps mentioned above to place the file on the desktop using the File Manager.
Please note: It is recommended that whenever a user decides to restore a portable company file, the user must rename the original company file. It is strongly advised to never overwrite an existing data file.
Steps to restore portable copy:
Step 1.
First, the user needs to open the QuickBooks application on their desktop.
Step 2.
Next, the user will be required to click on the File button located on the top-left corner of the screen.
Step 3.
Once the user clicks on the File button, a drop-down menu will appear on the screen. From the drop-down menu, the user will be required to click on the Open or Restore Company… option to begin the restoration process.
This has been illustrated in Figure 1.5.

Figure 1.5
Step 4.
After selecting the Open or Restore Company… option, a window will appear on the screen with the option to open a company file, restore a backup copy or to restore a portable file.
In order to restore a portable copy, the user will be required to select the Restore a portable file option from the window and then click on the Next button on the bottom of the window.
This has been illustrated in Figure 1.6.

Figure 1.6
Step 5.
After clicking on the Next button, the user will be moved to the next screen where the user will be requested to choose a location to save the portable file. The screen is simply a prompt and the user just needs to click on the Next button to move ahead and select the desired location for the portable file.
This has been illustrated in Figure 1.7.

Figure 1.7
Please note: In rare cases, after clicking on the Next button the user may witness an error message appear on the screen that states the following:
This operation has been cancelled due to restrictions in effect on this computer. Please contact your system administrator.
The error message is a false alarm and will not impact the company file of the user in any negative way. The user is advised to simply click on the OK button to proceed with the process normally.
This has been illustrated in Figure 1.8.

Figure 1.8
Step 6.
After clicking on the OK button, a browsing window for the File Explorer will appear on the screen. The user will be required to navigate the destination of the portable copy.
Step 7.
After reaching the destination of the portable, the user needs to select the file that is to be restored. The portable copy will be saved with the extension .QBM. After selecting the file, the user needs to click the Open button on the bottom-right of the window to begin the restoration of the file.
Step 8.
After opening the file, a window will appear on the screen asking for the user’s permission to restore the portable copy. The user can simply click on the Next button to restore the portable company file.
Step 9.
After restoring the file, the user will be required to navigate to the location where the file will be saved after restoration. The file has to be saved within the Right Networks environment which is typically going to be the root of the user’s I: drive.
Step 10.
After selecting the destination of the restored file, the user will need to click on the Save button on the bottom-right of the window.
This has been illustrated in Figure 1.9.

Figure 1.9
Step 11.
After saving the file, another prompt will appear on the screen asking for the user’s permission to launch the company file.
The user needs to click on the OK button to successfully open the restored portable company file.
After following the steps mentioned above in the correct order, the user will be able to successfully create or restore a portable company file on their system.