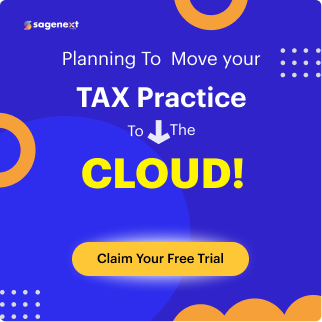Lacerte . Apr 25th 2023 . 7 Min read
Lacerte . Apr 25th 2023 . 7 Min readPerform a Clean Installation in Document Management System (DMS)
When the DMS database encounters errors or won’t open, a clean installation may be necessary to resolve the problem.
Make sure that the repair doesn’t impact your database or files. Plus, try a DBRepair before running a clean installation. Also, you can see the running DMS database repair utility for details.
Points to Remember before you start the installation process
- The procedure frequently requires restarting your computer, we recommend printing these instructions for future reference.
- You’ll need to know the location of your DMS database. For further information, see How to Find the DMS Database.
- This procedure involves a change to the Windows registry.
-
- Before you start, we strongly recommend you create a registry backup.
- If you don’t feel comfortable changing the registry, let your IT team do it for you.
Steps To Perform a clean installation in Document Management System:-
Follow the steps that are listed below:-
- Close DMS and all other Intuit products.
- Enter the Control Panel in the Windows Search bar section.
- Select the Programs/Uninstall a program.
- Depending on your version, right-click Lacerte DMS or ProSeries DMS and select Uninstall.
- Choose Remove and then Next on the InstallShield Wizard screen.
- If you want to completely remove the selected application, pick Yes when asked.
- Your system needs to be restarted once the process is complete. Tap on the ‘Finish’ button after selecting Yes.
- Open File Explorer and navigate to C: Program Files (x86) Intuit, after finishing the process.
- Right-click on the DMS folder and select Rename.
- Do change the name to DMSOLD.
- Press R, after holding down the Windows key on your keyboard.
- Type %temp% and click on OK to open the Windows Temp folder.
- Look for DMSTemp.
- If present, right-click on DMSTemp and select the Rename to change the name to DMSTempOld
- Press R, after holding down the Windows key on your keyboard.
- Type Regedit and tap on the ‘OK’ button.
- Ensure you have backed up your Windows registry.
(Note:- Changing the Windows registry can prevent your computer from operating properly or from booting. If you are not familiar with working with the Windows registry, we recommend consulting a local IT professional.) - Choose the appropriate Current User registry key for your installed version of DMS:
- ProSeries DMS: HKEY_CURRENT_USER>Software>ProSeries
- Lacerte DMS: HKEY_CURRENT_USER>Software>Lacerte
- Do the right-click on the DMS folder in the registry, select the ‘Delete’ button, and tap on the ‘Yes’ button. Proceed to the next step, if you don’t see the DMS folder.
- Select the appropriate local machine registry key for your installed version of DMS:
- ProSeries DMS: HKEY_LOCAL_MACHINE>Software>ProSeries
- Lacerte DMS: HKEY_LOCAL_MACHINE>Software>Lacerte (or HKEY_LOCAL_MACHINE>Software>Wow6432Node>Lacerte)
- Right-click on the DMS folder, select the ‘Delete’ button, and tap on the ‘Yes’ button to confirm.
- Restart your system.
- Browse to your DMS Database folder.
- Run the DMSETUP.exe file to reinstall DMS.
Follow the instructions to complete the procedure.