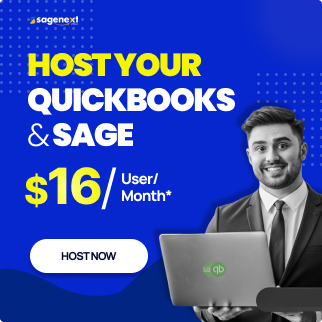Windows Server . Jan 13th 2025 . 7 Min read
Windows Server . Jan 13th 2025 . 7 Min readHow to Change User Password Windows Server? (3 Easy Method) in 2025
Change user password windows server is a fundamental aspect of maintaining security and access control. Whether you’re an IT administrator managing multiple user accounts or an individual user needing to update your own password, Windows provides several straightforward methods to accomplish this task. Below, follow three easy methods to change user passwords on a Windows server, ensuring your system remains secure and accessible.
3 Easy Methods to Change User Password Windows Server
Method 1: Changing Your Password (If You Have Administrator Access)
Step 1. Click on the Start menu and search for “Control Panel”.

Step 2. Click on “User Accounts” or “User Accounts and Family Safety” depending on your Windows Server version.
Step 3. Click on “Change account type“

Step 4. Choose the user account for which you want to change the password.

Step 5. Click on “Change the password“.

Step 6. Enter Current and New Password.

Step 7. Click “Change Password“.
Also Read: How to Access Windows VPS Via RDP (Remote Desktop Protocol)
Method 2. Shortcut Keys for Changing User Passwords on Windows Server
Step 1. First, press the keys ctrl+alt+end at the same time on the keyboard of your computer.
Step 2. A window will appear on the screen with the option “Change Password”. Click to proceed.
Step 3. Next, the Change Password dialog box will appear on the screen. To change the password, enter your current password. Then enter the new password two times.
Note: Campus passwords faculty members and staff members are required to be at least 8 characters in length. The new password must not be similar to a previous password and must contain at least 3 of these characters:
- A lowercase alphabet
- An uppercase alphabet
- A number
- A special character or symbol
Step 4. After that, you need to click on the arrow button which will be next to the previous password box. The password change will be completed after this step.
Step 5. Next, you need to logout or sign out of the computer account and login again. This is to verify if the password change has been successful.
Also Read: How to Change RDP Port Number for a Windows Server?
Method 3. Using Notepad for Windows Server Password Changes
Step 1. Open the Notepad on your computer.
Step 2. Paste or type the following VBScript in the Notepad
| Set objShell = CreateObject(“Shell.Application”)
objShell.WindowsSecurity() |
Step 3. Click on File from the top bar in the Notepad window.
Step 4. Use your mouse to select the Save As option.
Step 5. A window will open where you will be required to choose the destination folder for the file to be saved. Choose the desktop as the destination folder.
Step 6. Next, change the name of the file to Password Change.vbs.
Step 7. After that, click on the Save button.
Step 8. Next, you need to close the Notepad and go to the desktop on your computer. Look for the file that says Password Change.vbs and open it by double-clicking on it.
Step 9. When you open the file, the Change Password dialog box will appear on the screen.
Step 10. To change the password, enter your current password. Then enter your new password two times to verify it.
Note: Campus password faculty members and staff members are required to be at least 8 characters in length. The new password must not be similar to a previous password and must contain at least 3 of these characters:
- A lowercase alphabet
- An uppercase alphabet
- A number
- A special character or symbol
Step 11. After that, you need to click on the arrow button which will be next to the previous password box.
The password change will be completed after this step.
Step 12. Next, you need to logout or sign out of the computer account and login again. This is to verify if the password change has been successful.
Conclusion
Changing user passwords on a Windows server is crucial for maintaining security and access control, understanding the methods available ensures you can manage user credentials effectively. By following the three easy methods outlined via Control Panel, shortcut keys, or using a script in Notepad you can swiftly update passwords to meet security requirements and prevent unauthorized access. These straightforward approaches empower both IT administrators overseeing multiple accounts and individual users needing to manage their passwords. Implementing these methods enhances system security and ensures smooth and secure access management across your Windows Server environment.