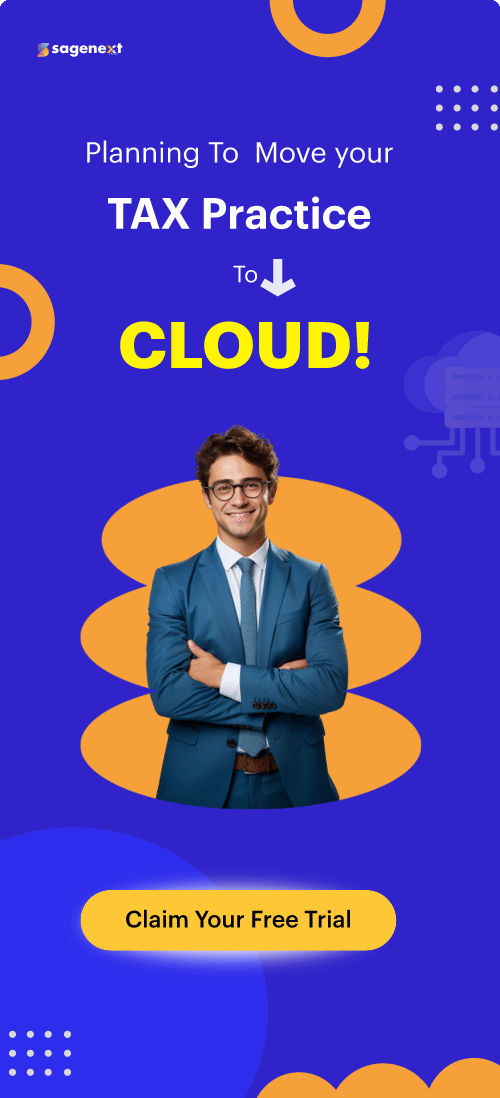Windows Server . Jun 3rd 2024 . 7 Min read
Windows Server . Jun 3rd 2024 . 7 Min readHow to Change the Administrator Password on A Windows Server?
Securing your Windows Server begins with one crucial task—changing the Administrator password. Whether you’re managing Windows Server 2003, 2008, 2012, 2016, or 2019, this comprehensive guide provides you with in-depth, step-by-step instructions, combining the best practices and insights from industry experts. Regardless of whether you remember your old password or need to reset it, we’ve got you covered.
How to Set the Administrator Password
Universal Steps
- Press W + R to open the Run dialog box.
- Type compmgmt.msc and press Enter.
- In the Computer Management console, expand Local Users and Groups > Users.
- Right-click the Administrator user account and select Set Password.
- Type the New Password in the new password and confirm new password fields.
- Click OK to change the password.
Changing the Administrator Password in Windows Server 2016/2019
When it comes to Windows Server 2016 or 2019, ensuring your Administrator password is strong and up-to-date is essential.
Follow these steps
1. Press Ctrl+Alt+Del.

2. Click the Change Password button.
3. Enter the current Administrator password in the Old password field.
4. Enter the New Administrator Password in the New password and Confirm new password fields.
5. Click OK to change the password.
Changing the Administrator Password in Windows Server 2008/2012
For Windows Server 2008 and 2012, a secure Administrator password is just as crucial.
Here’s how you can make the change:
1. Press Windows + R to open the Run dialog box.

2. Type compmgmt.msc and press Enter.

3. In the Computer Management console, expand Local Users and Groups > Users.

4. Right-click the Administrator user account and select Set Password.

5. Type the new password in the New password and Confirm new password fields.

6. Click OK to change the password.
Changing the Windows Server 2019/2022 Administrator Password
To change the Windows Server 2019/2022 Administrator password, follow these steps
1. Log in to the server as an Administrator with the given password.
2. Open Windows Settings by typing “Settings” in the search bar located on the taskbar. Alternatively, click Start > Settings.
3. Click Accounts.

4. Accounts in Windows Settings
5. Click Sign-in options.

6. Sign-in options in Windows Settings
7. Scroll to the Password section and click Change

8. Change password in Windows Settings.
9. Enter your current password and click Next.
10. Enter the new password and repeat it. Enter a password hint and click Next.
11. Click Finish.

Once you have completed these steps, the Administrator password will have been changed. You can now log in to your server with the new password.
You may also like: How do I change the User password on a Windows server?
Additional Notes
- The new password must be at least 8 characters long and must contain a mix of uppercase and lowercase letters, numbers, and symbols.
- The password hint should be something that you can remember, but it should not be too obvious.
- If you forget your password, you can reset it using a password reset disk or by contacting your system administrator.
Resetting the Admin Password Using WinRescue
Use this method when you’ve lost your old password. It works for Windows Server 2003, 2008, 2012, 2016, and 2019.
- Reboot your server into rescue mode via the OVHcloud Control Panel.
- Download the essential tool, NTPWEdit, and clear the current password.
- Reboot your server once more.
Resetting the Admin Password Using Rescue Mode
This method is ideal when you’ve lost your old password and is applicable for Windows Server 2003, 2008, 2012, 2016, and 2019.
To reset the admin password using WinRescue, follow these steps
- Boot the server into rescue mode: This can be done using the IPMI console or the OVHcloud Control Panel.
- Download and extract the NTPWEdit tool: This tool can be used to modify the SAM file, which contains the user accounts and passwords.
- Open NTPWEdit and select the SAM file: The default location of the SAM file is C:\Windows\System32\config\SAM.
- Select the admin user account and click the Change Password button.
- Enter the new password twice and click OK.
- Save the SAM file and exit NTPWEdit.
- Reboot the server.
Setting a New Password via IPMI (For Windows Server):
To set a new password for your Windows Server via IPMI, you will need to:
- Download and install the IPMI Configuration utility. This utility can be downloaded from the website of your server’s manufacturer.
- Open a command prompt as administrator.
- Navigate to the directory where you installed the IPMI Configuration utility.
- Run the following command.
ipmicfg-win.exe -user setpwd <user_id> <new_password>
where:
- <user_id> is the ID of the user whose password you want to set.
- <new_password> is the new password you want to set for the user.
For example, to set the password for the user root, you would run the following command:
ipmicfg-win.exe -user setpwd 2 password@123
5. Press Enter to execute the command.
If the command is successful, you will see a message confirming that the password has been changed.
Once you have set a new password for your IPMI user, you can log in to the IPMI web interface using the new password.
Conclusion:
Changing the Administrator password on a Windows server is a critical security measure. Regularly updating and strengthening this password helps protect data and prevent unauthorized access. Best practices include using complex, unique passwords and implementing multi-factor authentication for added security. Proactive password management is essential for server security and data protection.
Note: Protect your server with a fortified Administrator password
FAQ’s
How do I reset my administrator password if I forgot it?
You can reset it using security questions, a reset disk, another admin account, or third-party tools (while adhering to organizational policies).
How do I find my computer administrator password?
Check your records, ask another admin, or review password hints. If it’s not found, follow the reset options mentioned in the first question.
How do I reset my computer without an administrator password?
You may perform a factory reset, but be aware that this action erases all data. Use recovery options during startup or a recovery disk. Proceed with caution as this process is irreversible and results in data loss.