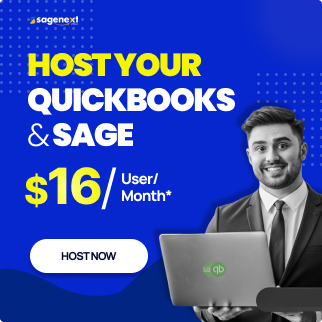Windows Server . May 30th 2024 . 7 Min read
Windows Server . May 30th 2024 . 7 Min readHow to Access Desktop Server on Mac
To access your Windows Desktop through a Mac computer, you need a remote desktop connection between the two devices. A large number of Apple users often search for the term “Remote Access Windows from Mac”. In this article, we will provide you with two options to access your Windows Desktop through a Remote Desktop Application. Mac Remote Desktop Server allows Apple users to fully use remote desktop benefits.
Steps to Access Desktop Server on Mac Using Microsoft Remote Desktop
Step 1. Firstly, Open the “App Store” from the dock. This has been illustrated below.

Step 2. Once you are in the “Mac App Store”, type “RDP” in the search bar on the top left corner of the window and press “Enter” to begin the search.
Step 3. You will find “Microsoft Remote Desktop” as the first result in the search results. Next to the icon and name of the app, click on the “Get” option to begin to “Download” the application on your Mac computer. The app is free of cost and is not listing with a price.

Step 4. Once the download is complete, click on the “Launchpad” icon and open the “Microsoft Remote Desktop Application”.

Step 5. From the window, click on the “New” button from the top left corner of the “Microsoft Remote Desktop Application”.
Step 6. You will be required to enter the following information:
- Connection Name
- PC Name: Enter the host’s name or IP address.
- Gateway (Gateway allows users to connect to a Virtual Desktop or a Session-Based Desktop on the network of the user’s company.)
- Username
- Password
- Resolution
- Colors
- Full Screen Mode

Step 7. After finishing the configuration of the remote desktop, “Click” on the “Red” dot on the top left corner of the window. After this, your remote desktop will add to the Microsoft Remote Desktop Application.
Step 8. In order to start a remote desktop session, all you need to do is double-click on the added remote desktop from your MSRD application and your session will begin.
Note: If you need to duplicate, edit, delete or export a remote connection from your MS Remote Desktop Application, you can simply right-click on the desktop name in order to access any of these options.
There may be a chance where you do not feel that Microsoft Remote Desktop is a suitable option for your use case. In that case, you can use another application named Parallels Desktop 16 for Mac. The process of downloading Parallels Desktop 16 for Mac is similar to that of Microsoft Remote Desktop.
Steps to Connect Servers With Mac Using Parallels Desktop 16
Step 1. Open the “App Store” from the dock, type “RDP” in the search bar on the top left corner and press “Enter”. This time, look for “Parallels Client”, which will be the second result for the search. Click on the “Get” option and the app will begin downloading.

Step 2. After downloading the app, click on the “Launchpad” icon on the dock and open the app. Alternatively, you can keep the “App Store” open and use the “Open” button that will appear in front of the app after the download is complete to access it.

Step 3. After opening the app, you will be prompted to configure a connection to a server. Click on the “Add” button to add a new connection in the Parallels application. Alternatively, you can use the “Import” button to import an existing connection from your Mac computer.

Step 4. Next, a dialogue will appear where you need to fill the following details:
- Server
- Connection mode
- Friendly Name

Step 5. After entering all the information click on the OK button.
Step 6. Next, a new window will appear on the screen where you need to enter the login credentials for the connection. After entering the credentials click on “OK”.

Step 6. After the setup is complete, Parallels will be connected to the server that you require. Later, New icon will appear on the screen with the title you entered in the “Friendly Name” section. To access the server, you must double-click the icon, and the connection will establish.
Note: If you need to make any edits, duplicate the connection, export the connection or delete the remote connection, you can right-click on the name of the remote connection and access all the options.
FAQs
How Do I Copy Files From Windows Remote Desktop to Mac?
- To map your drive on the remote system while transferring files between Windows machines using Remote Desktop, you must first go to Local Resources > More and check the box in front of Drives. Once that is done, XCOPY and Tsclient can be used to transfer the files.
- The Microsoft Remote Desktop for Mac application could be more polished than this. This is because, unlike Windows, Mac OS X requires a particular mapping to accept SMB connections and allow file transfers.
- You can add or change your Remote Desktop redirection by clicking “Redirection” at the top of the window.
- Next, select “Enable folder redirection” and set up a local folder to be accessed via Tsclient. (Recommendation: Preferred method of backing up files is to have them mapped to a specific folder in “Dropbox”.)
- Once the mapping is complete, the mapped folder can be accessed via Tsclient. Either type “XCOPY” on the command line or navigate to the “Network drives” section of your file manager to access it.
How To Find a Network Path on Mac?
With your network ID and password, your campus Macintosh can connect to campus resources.
To connect to a networked share drive like your “H drive” (the home folder) or the “P drive” (the public folders), your Mac must be connected to the campus network in one of two ways.
- Connected to Rio-wireless Secure network
- Connected to a campus wired ethernet port