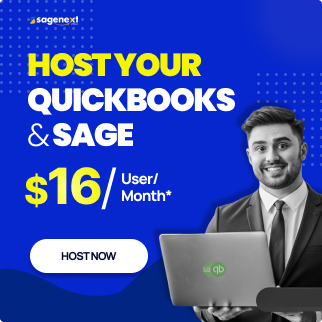How to Update QuickBooks to the Latest Version?
Still using an older version of QuickBooks? Well, if you are happy with the features of your current QuickBooks version, you are good to go. However, if your plan is to stay up-to-date with the changes and enjoy the new features and fixes introduced by Intuit, you might want to upgrade.
Now, there are two ways of updating your QuickBooks:
Automatic Updates– If you go for automatic updates, QuickBooks will automatically download any new updates and install them just as they are released. It is a convenient way of always being updated with the recent changes in your QuickBooks software.
Manual Updates– If you want to update your QuickBooks only when you wish to, then the option of manual updates is for you. Remember, you will need to check for the updates at regular intervals or at least once a month.
Also, note that if you are updating to a newer version of QuickBooks, you will also need to upgrade your company file. Let’s proceed with the process of updating your QuickBooks:
Check to see if there are any available updates
Note- You will not need to update your company file after updating to the latest version of your QuickBooks.
Follow these simple steps to check if you have the latest release or you need to upgrade:
-
Open your QuickBooks desktop software
-
Open the Product Information window by pressing Ctlr+1 or the F2 key
-
Now, check to see if your current version is the same as the latest release or there is a need to update.
How to Setup Automatic Updates?
-
Open the Help menu on your software and select the Update QuickBooks option
-
Now, go to the Update Now option. If you want to clear out any previous downloads, you can click on the Reset Update checkbox.
-
Click on Get Updates to start the downloads.
-
Once the download is done, you will need to restart your QuickBooks.
-
Once you restart, Install the new updates when prompted.
How to Schedule Future Automatic Updates?
You may not always want to update your QuickBooks right away. To help with that, you can schedule the downloads for the future. Here’s how you can do it:
-
Take the cursor to the Help menu.
-
Click on Update QuickBooks option and then select the Options tab.
-
Now, click on Yes to turn on the automatic updates option. If you wish to share these updates with multiple computers linked to your network, you can select Yes for each computer option.
-
Next, click on Close.
Once you are done with these steps, your QuickBooks will begin downloading the updates automatically whenever they release.
How to do manual updates on QuickBooks?
Your first step to do manual updates is to first download any latest updates. Here are the steps you must follow:
-
Close your QuickBooks software and the company files as well
-
Now, go to the Windows Start menu and open it
-
In the Search box, type QuickBooks Desktop and press enter. Once you see the QuickBooks icon, right-click on it and select the option Run as administrator.
-
Once you are on the No Company Open screen, move to the Help menu and select the Update QuickBooks option.
-
Next, go to the Options tab and click on Mark All. Now, select Save.
-
Select the Update Now tab and also check the Reset Updates option.
-
Once ready, click on the Get Updates option.
Now, once you are done with the updates, close the QuickBooks Desktop and reopen it. When prompted to install updates, click on Yes. Restart the computer once the install finishes.
Also, if you have bought a Payroll subscription too, you will need to download the latest payroll tax table to be able to process payroll in your QuickBooks Desktop. Remember that your Payroll subscription should be active.
How to get QuickBooks updates from the internet? (Alternative Solution)
If you want to get the latest updates for your QuickBooks via the internet, you can do it from Inuit’s website. Here’s how:
-
On the website, go to the Downloads and Updates section.
-
Select your country from the Select Country menu.
-
Now, from the Select Product dropdown menu, select your QuickBooks product.
-
Next, select the version or year of your QuickBooks product from the Select Version dropdown.
-
Click on Search.
-
Now, click on Get Updates.
Note- Preferably, keep your downloaded files at an easy-to-find and easy-to-remember location such as your Windows Desktop. After the download is complete, open the downloaded files and install them. Once installed, restart the computer.
If you want to install these updates on other computers connected to your network, manually, you can follow either of the two steps:
-
Copy the installed files on a flash drive and copy it to the other computers
-
Access the downloaded file on your computer using the other computers connected to the network
Looking for further help with your QuickBooks? Give us a call at our 24*7 available toll-free number +1-801-610-6141.
 written by
written byAbout Author