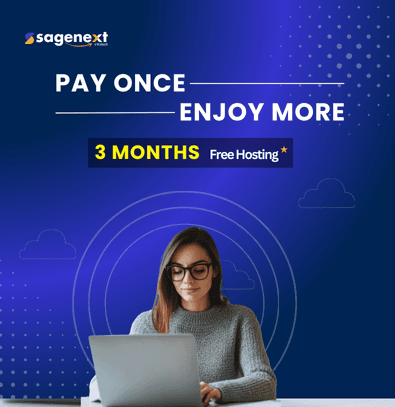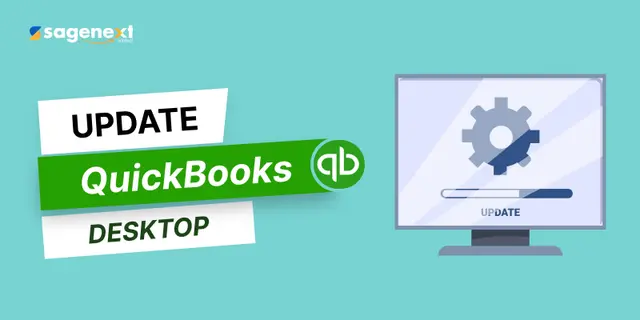 QuickBooks · Jan 10th 2025 · 7 Min read
QuickBooks · Jan 10th 2025 · 7 Min readHow To Update QuickBooks Desktop? 2025
Keeping your QuickBooks Desktop software update is essential for optimal performance, security, and access to the latest features. Regular updates ensure your software runs smoothly, protects your data from potential threats, and provides the most accurate and efficient tools for managing your finances. Below here we provide easy steps to QuickBooks Desktop update.
Easy Steps Update QuickBooks Desktop
Step.1: Open QuickBooks Desktop. Go to the “Help” menu and select “Update QuickBooks Desktop from the dropdown menu.

Step.2: In the update window, click on the “Overview” tab. You’ll see an “Update Now” button.

Step.3: Switch to the “Update Now” tab. A list of available updates will appear. Select the updates you want to install. Click on the “Get Updates” button to start the download process.

Step.4: Once all updates are downloaded, the Status Message will display “Update Complete.” You’re now ready to use the updated version of QuickBooks Desktop.

FAQ:
How do I update my QuickBooks desktop version?
- Open QuickBooks Desktop.
- Go to the “Help” menu and select “Update QuickBooks Desktop.”
- In the “Update Now” tab, click “Get Updates” to start the download and installation process.
Does QuickBooks Desktop update automatically?
Yes, QuickBooks Desktop can update automatically if the “Automatic Updates” option is enabled. To turn this on, go to the “Help” menu, select “Update QuickBooks Desktop,” then go to the “Options” tab, and make sure “Automatic Updates” is set to “Yes”.