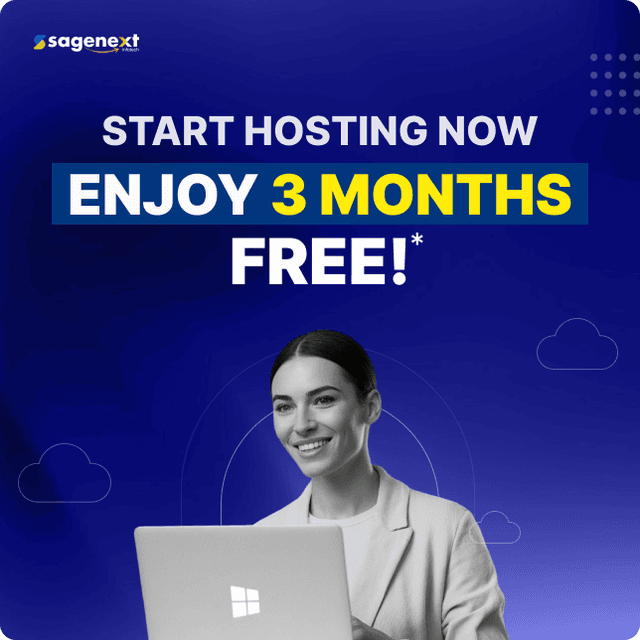QuickBooks · Mar 28th 2025 · 7 Min read
QuickBooks · Mar 28th 2025 · 7 Min readUse Multiple Monitor in QuickBooks
Table of Content:-
- Steps to Use Multiple Monitor in QuickBooks
- Limitations of Multiple Monitor in QuickBooks
- Common issues you can face with Multi-Monitor mode in QuickBooks?
Steps to Use Multiple Monitor in QuickBooks
STEP 1:
- Open your company file and choose View > Switch to Multi-monitor Mode.

STEP 2:
- Set up a minimum of three monitors (side by side) to be able to have multiple reports open at once.

STEP 3:
Click Proceed.
Follow all the steps to use multiple monitor modes in QuickBooks.
Limitations of Multiple Monitor in QuickBooks
The following limitations may apply when entering or using QuickBooks Multi-Monitor mode:
| Limitations | Details |
| Use Single View mode | If you have the preference (go to the Edit menu, then select Preferences > Desktop View) set to Single View, you will not be able to use Multi-Monitor Mode. |
| Anything other than 100% (default) DPI settings | Multi-Monitor will not work if you have your displays set to anything other than the default DPI font scaling (100%). |
| Third-Party Multi-Monitor Programs | Multi-monitor third-party programs (such as Display-Link, Display-Fusion, etc.) may not work properly when used with QuickBooks Multi-Monitor mode. For best results, use Windows native Multi-Monitor support. |
| Tile/Cascade Windows | You will not be able to use the QuickBooks function to tile/cascade windows when the Multi-Monitor mode is enabled. |
| Moving the main program window | During Multi-Monitor mode, moving the QuickBooks main program window is not allowed. You have to switch to Single-monitor Mode to move the main program window. |
| Monitors’ horizontal alignment | Multi-Monitor will not work if your monitors are not aligned horizontally even. |
| Hosted Environments | The feature will not work if you are using QuickBooks Desktop in a hosted environment. |
Common issues you can face with Multi-Monitor mode in QuickBooks
Situation 1: Dialogue boxes appear on the other monitor from the one you are working on.
If the speech boxes would not show up on the screen you are working on. If your homepage is on your right monitor and you choose Invoices, the Invoices page may appear on your left monitor. Switch it back to the right monitor or manually move it.
Situation 2: Certain windows extend across into the other monitor.
You may notice, windows span across into the next monitor while entering Multi-Monitor mode. Simply slide the window to its desired location and either expand it to fit that screen or change the window length.
Situation 3: How many monitors do QuickBooks Desktop Multi-Monitor support?
QuickBooks Desktop Multi-Monitor Mode supports up to 3 monitors. If you have four to five monitors, you will get the option of using two or three of them for Multi-Monitor mode.