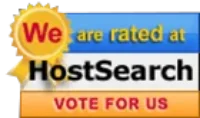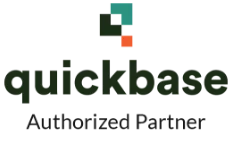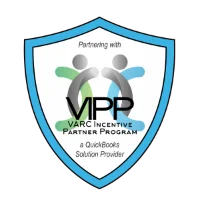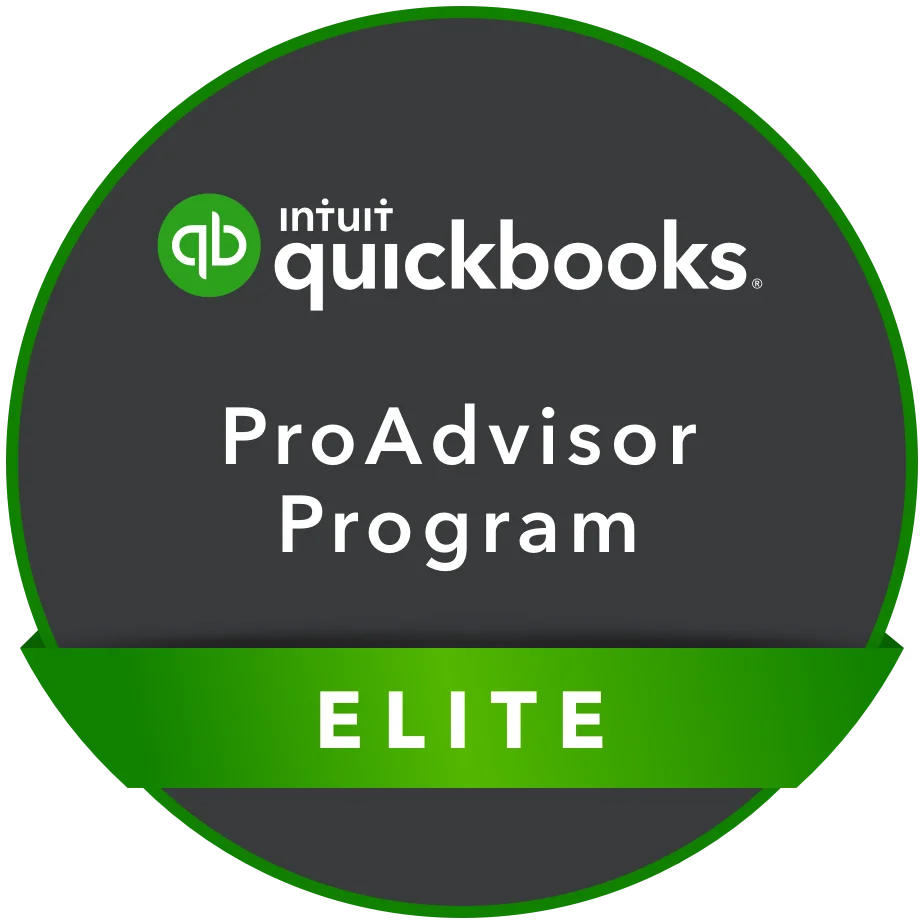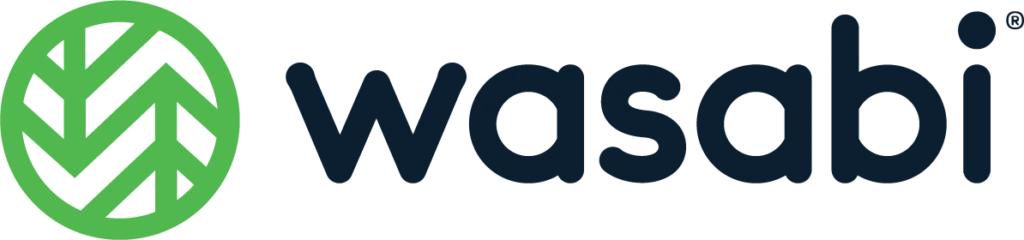Intuit, the developer of the software, has updated its website with all the instructions for QuickBooks software download and installation. However, there are a vast majority of users who face challenges while trying to download the software because there are areas where people get stuck and all their efforts bring no fruitful results.
While going through various fintech websites and knowledge forums we have been countering too many queries concerning QuickBooks downloading or installation issues. This is not all. In recent times, we have also received a large number of support requests directly from many of our readers and social media followers regarding the same issue.
So, seeing a lot of people facing a few common issues/ the same type of issues in downloading the software, we got the idea of publishing a detailed post that can help them with the correct and easy method of downloading. We have also tried to make the downloading and installation instructions easier and simpler so that even a first-time user or a layperson can do it without too much brainstorming. Hope this post will help you. Just spare a few minutes and keep reading.
Where to download and install Quickbooks Desktop for Windows?
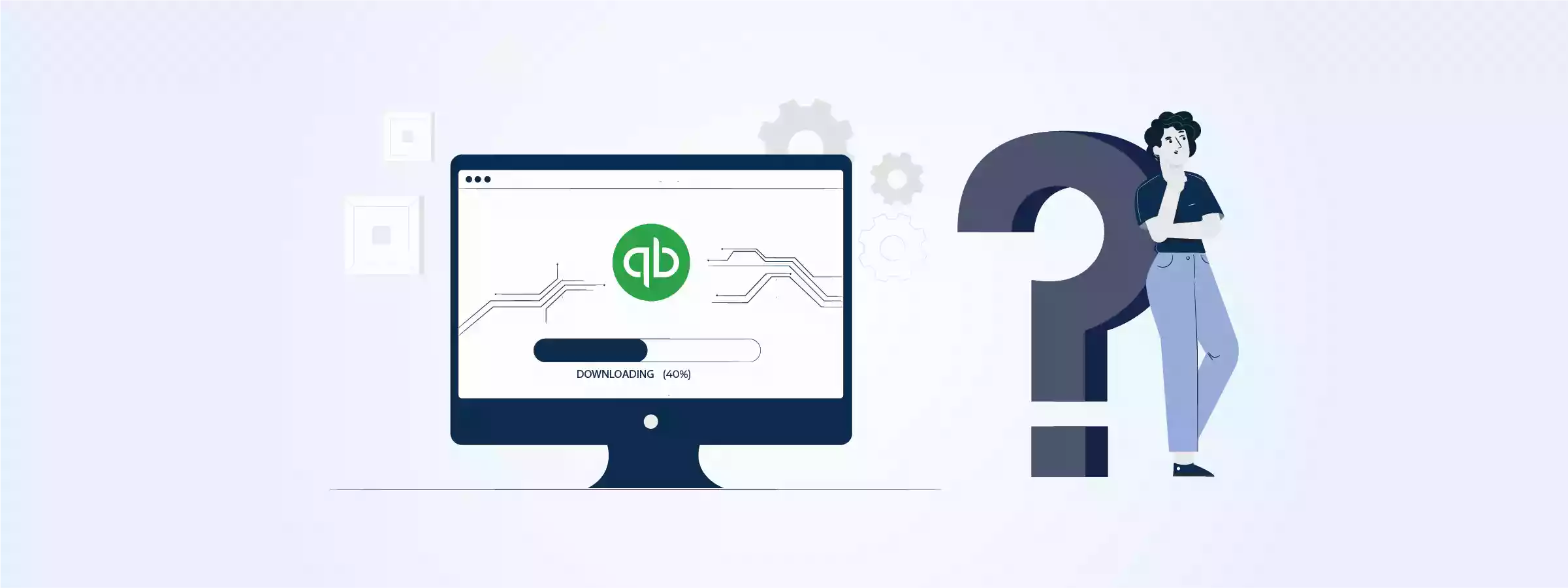
Here is how to download and install QuickBooks Desktop for Windows software.
NOTE:
Before downloading and installing the software, please keep in mind that if you want to host QuickBooks on a network, and if this is the first time you are doing this, set up a multi-user network and install QuickBooks Database Server Manager before you continue.
Step 1: Prepare for the install
1.1 First of all, please ensure that your computer meets the minimum system requirements.
1.2 If you have not already downloaded, please download your desired version of QuickBooks Desktop no matter whether you want to download QuickBooks Desktop Accountant, QuickBooks Desktop Premier, QuickBooks Desktop Pro 2020, QuickBooks Desktop Pro 2021, QuickBooks enterprise 2021 or previous versions, or another one. Just remember one thing. You need to save the file somewhere on your computer so that you can easily find it later (like the Windows desktop).
1.3 Keep your product and license number handy.
If you need help finding the product and license number, you can refer to the following:
- If you bought QuickBooks directly from Intuit's website, you can find the product and license number in the original purchase email.
- If you bought the same from a retail store, please look for the label in the original package.
- If you're reinstalling, you can find the product and license number from your Customer Account Management Portal (CAMP).
- If you, unfortunately, lost your license or product number, Intuit can help you recover them.
Step 2: Install QuickBooks Desktop
2.1 Open the file QuickBooks.exe (that you downloaded and saved).
2.2 Follow the on-screen instructions. You will need to accept the software license agreement and then select Next.
2.3 Enter your Product and License numbers. Then select Next.
NOTE:
You will get two options when you try to install QuickBooks, Please check which install type is right for you. You can choose the express install, or custom and network.
Express install
Intuit recommends the express install if you're a first-time user or reinstalling QuickBooks, or going to use QuickBooks on one computer (It means if you are a single user. It doesn't mean a part of a network of computers). If you are one of them, please
- Select Express and then Next.
- Select Install.
- When it finishes, select Open QuickBooks.
Custom and Network install
Intuit recommends the custom install if you're setting up a multi-user network, hosting your company files on a server, or installing QuickBooks somewhere other than the default location (such as on a server). If you are one of these:
- Please select Custom and Network Options and then Next.
- Select the option there that best describes how you are going to use QuickBooks.
- On the next screen, select Change the install location (like your computer desktop).
- Select Browse to decide where to keep your QuickBooks folder. People generally put it in their Programs folder.
- Select Next. It will start the installation.
- When the installation finishes, select Open QuickBooks.
If any error occurs, Inuit developer, can help you resolve the error. Here's how to Fix QuickBooks Desktop install errors.
Step 3: Activate QuickBooks Desktop
After the installation process is complete, QuickBooks will ask you to activate and update the software.
How to download QuickBooks Desktop on Mac?
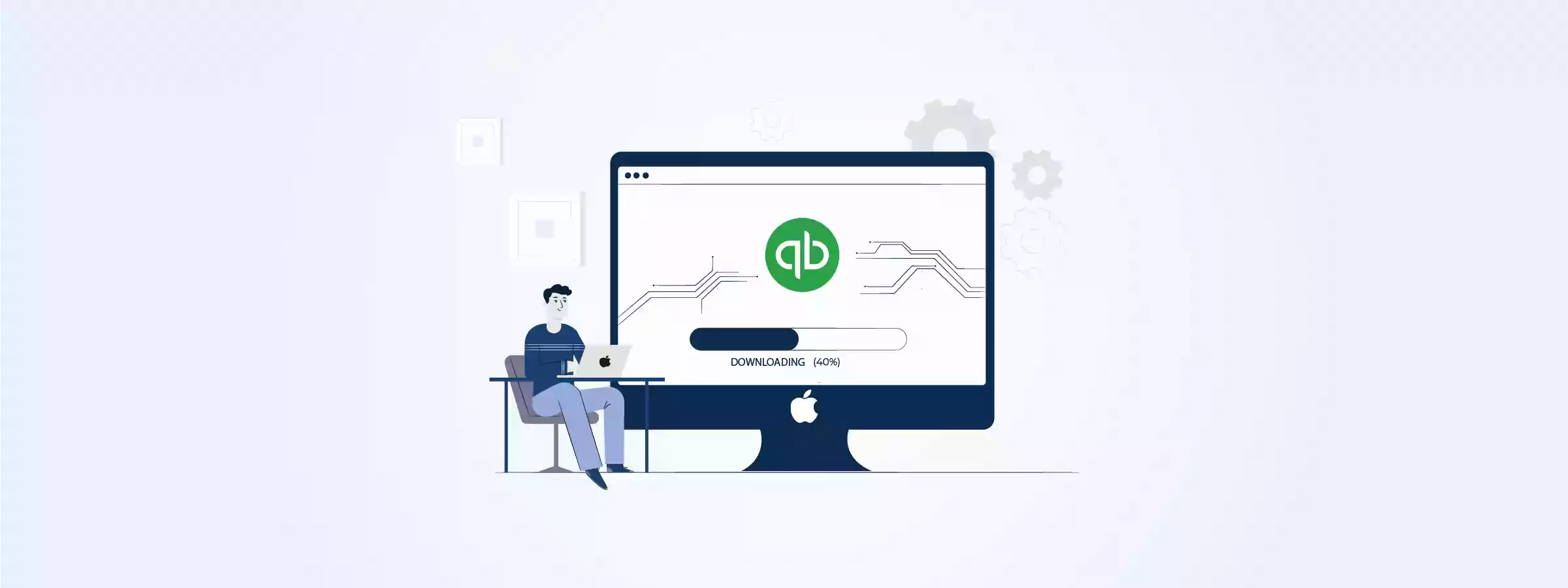
In this section, you will learn how to easily download, install and set up QuickBooks Desktop for Mac. Here are step-by-step instructions and some other things that you need to know before you start the process.
Step 1:
Make sure QuickBooks Desktop for Mac will run on your computer by checking the minimum system requirements for your Mac.
Step 2: Find your product and license numbers
- If you bought a physical copy, then try to find the scratch-off label given on the package. Just scratch off that label to find your product and license number.
- If you downloaded a digital copy, then the purchase confirmation email would contain the license and product number. If you are unable to find that email, you can check out the link to locate your license number.
Step 3: Download and install QuickBooks Desktop for Mac
- Download your QuickBooks Desktop for Mac version. Alternatively, you can use the CD installer (if you purchased from a retailer). Note:
If you're unable to download the installer, you may need to clear the cache and cookies from your browser. If it still doesn't help then you may further require to use a different browser. - Close all applications that are currently running on your computer.
- Insert the disc into the Mac CD drive if any or open the installer. The QuickBooks installation window will automatically open.
- Now drag the QuickBooks icon to the Applications folder. The Applications folder will open automatically.
- Select the QuickBooks icon to open the application.
Step 4: Convert or upgrade your company file
In case you are upgrading from an older version of QuickBooks Desktop for Mac, you will require to update your company files for them to work in the newer version of QuickBooks. Just proceed with these steps:
- Open your company file in the newer version of QuickBooks.
- When QuickBooks prompts you to convert or update the company file, select Upgrade.
- Once you get a prompt message, select OK.
- Check your accounts, balances, and reports. It ensures the correct company file is converted.
Step 5: (Optional) Set up multi-user mode
You can set up multi-user mode, in the event of having more than one user working on the QuickBooks software. This allows multiple users to work on the same company file simultaneously, from different workstations.
How to download QuickBooks Desktop to a second computer?
We'll show you how you can move or reinstall QuickBooks Desktop to a second computer if you need it at any time.
You can move QuickBooks Desktop to a new computer any time you want using Intuit's Migrator Tool.
Note: (1)
To use the Migrator Tool, you'll need to be the Company Admin.
(2) You will be able to use the Migrator Tool to move your QuickBooks Desktop software and up to three company files to another computer if you're currently using a US version of QuickBooks Desktop 2018 or the later version as a single user.
(3) The tool will not reformat your USB flash drive or erase any of your company files.
(4) You can migrate 64-bit QuickBooks files only from one 64-bit system to another. If your USB flash drive contains files from 64-bit QuickBooks Desktop 2022, the migrator tool might unexpectedly stop when you try to run on a 32-bit Windows system.
What you'll need:
First, have your new computer connected to the internet. Also, have A USB drive with some free space enough to take your QuickBooks files. For your information, the Migrator Tool will let you know how much free space you need. Most people need 150 MB - 250 MB of free space.
How to set up and use the Migrator Tool
Step 1: On your old computer
- From QuickBooks, please go to the File menu. Then, select Utilities, and then select Move QuickBooks to another computer.
- Select I'm Ready, then create a one-time password that you like.
- Follow the on-screen instructions to choose the USB flash drive you'll use. Then wait and let the files be copied. It will finish in a matter of time.
Step 2: On your new computer
- Connect the USB flash drive. Due to Windows security restrictions, the Migrator Tool may not automatically open.
- Open the USB flash drive to view its files and double-click the file Move_QuickBooks.bat to start the migrator.
- Enter the password that you created. And then select Let's go.
- Wait for some time to allow the Migrator Tool to finish.
Note:
The time taken depends on the speed of your computer and internet, and the size of the company file(s)being transferred.
Also, if the migrator doesn't open after selecting and running the file, you may need to update your version of Windows 10.
The migrator tool will automatically erase the QuickBooks files from the USB drive when the file transfer process is completed. However, the QuickBooks files will still reside on the old computer. There is a strong recommendation from Intuit that you change the name of the file(s) on your old computer to avoid using the wrong file in the future.
What to do next
Since the tool may not be able to copy some info, you may need to follow a couple more steps to get ready for action on your new computer.
Depending on what info you have on your old computer, you may need to:
- Sign in to the payroll and payment services.
- Sign in to Intuit Data Protect and then set up the backup schedule.
- Move over any additional company files from the old computer to the new computer.
- Create a backup file: it will be simply better to create a backup of your company file on the new computer.
How to manually move or reinstall QuickBooks without the Migrator Tool
To reinstall or move QuickBooks Desktop installation
- Keep your product and license number handy.
- First, uninstall the current QuickBooks software before you try to reinstall it.
- Insert the CD if you have any or download the installation files on the computer where you want the QuickBooks Desktop software installed.
- Install QuickBooks Desktop as you normally do.
Where can I download QuickBooks for free?
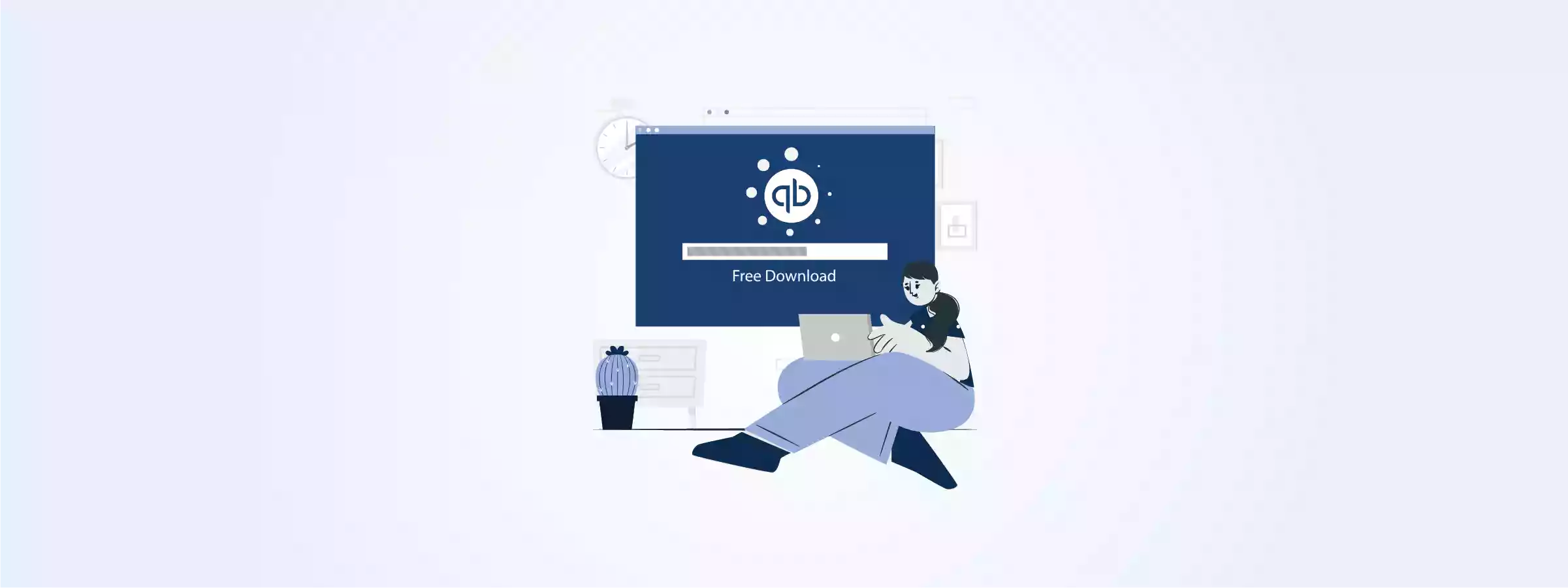
Download QuickBooks Enterprise and QB Desktop for Mac
If you're looking to try the free version of QuickBooks Desktop before the paid version, you can download and try a free 30-day trial. Here are the links:
- QuickBooks Enterprise trial install file.
- QuickBooks Desktop for Mac trial install file.
Once you click on your desired link, the download will start automatically.
Save the trial installation file at any location within your computer you can easily find later to install the same. Please note that you never need any code to open and install the trial.
Please note that before starting the downloading process, you need to ensure your computer meets minimum system requirements by going to the link to install QuickBooks Desktop Enterprise 22.0 or QuickBooks Desktop for Mac Plus 2022.
Note:
You don't need to register for the trial. If you are asked to register, close that window because if you attempt to register, it may lock you out of QuickBooks.
However, if you would like to try a trial version of QuickBooks Online, follow the steps:
Step 1. Go to the link QuickBooks online trial. You will get to this screen:
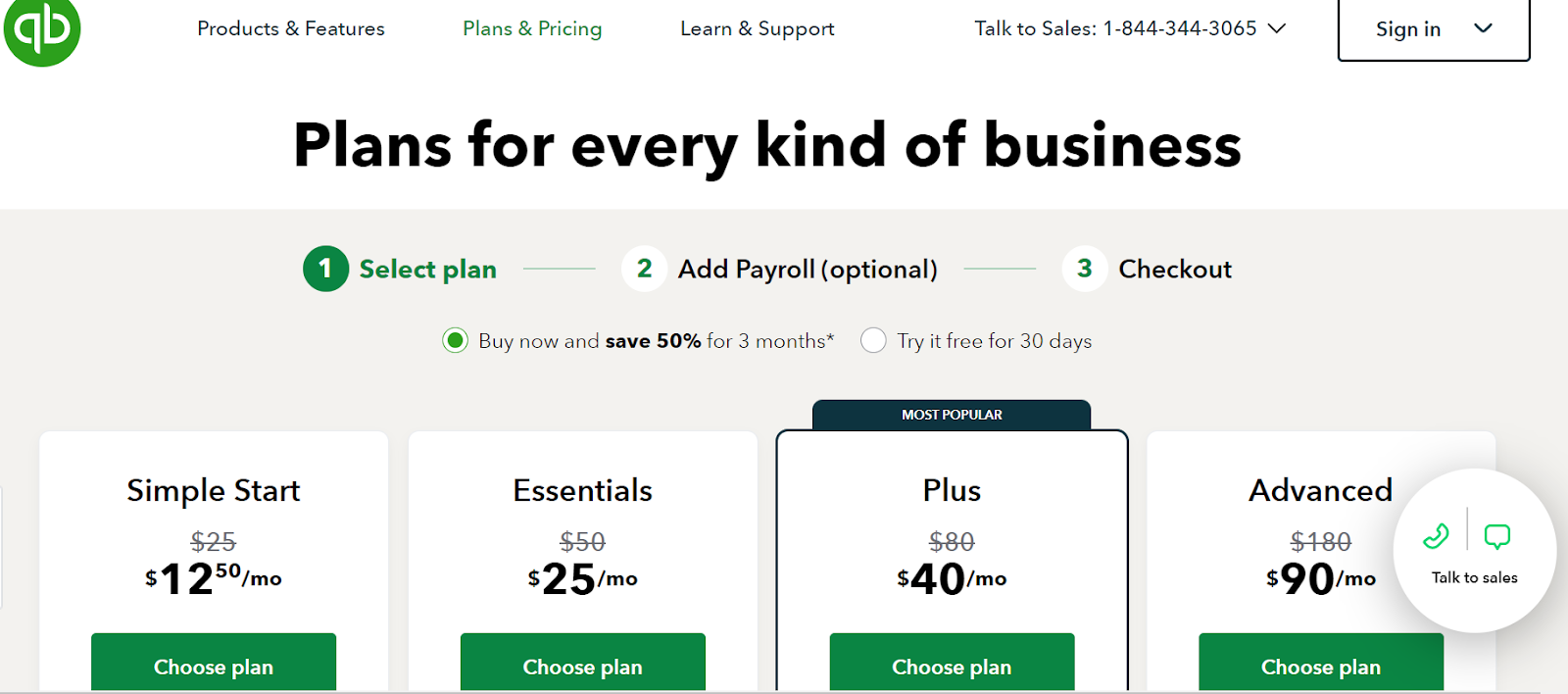
Step 2. Select the radio button “Try it free for 30 days”
Step 3. click “choose plan”. Here, you can “add Payroll if you wish to. Else, you can “continue without payroll”
Step 4. Click “Checkout”. The following screen will appear:
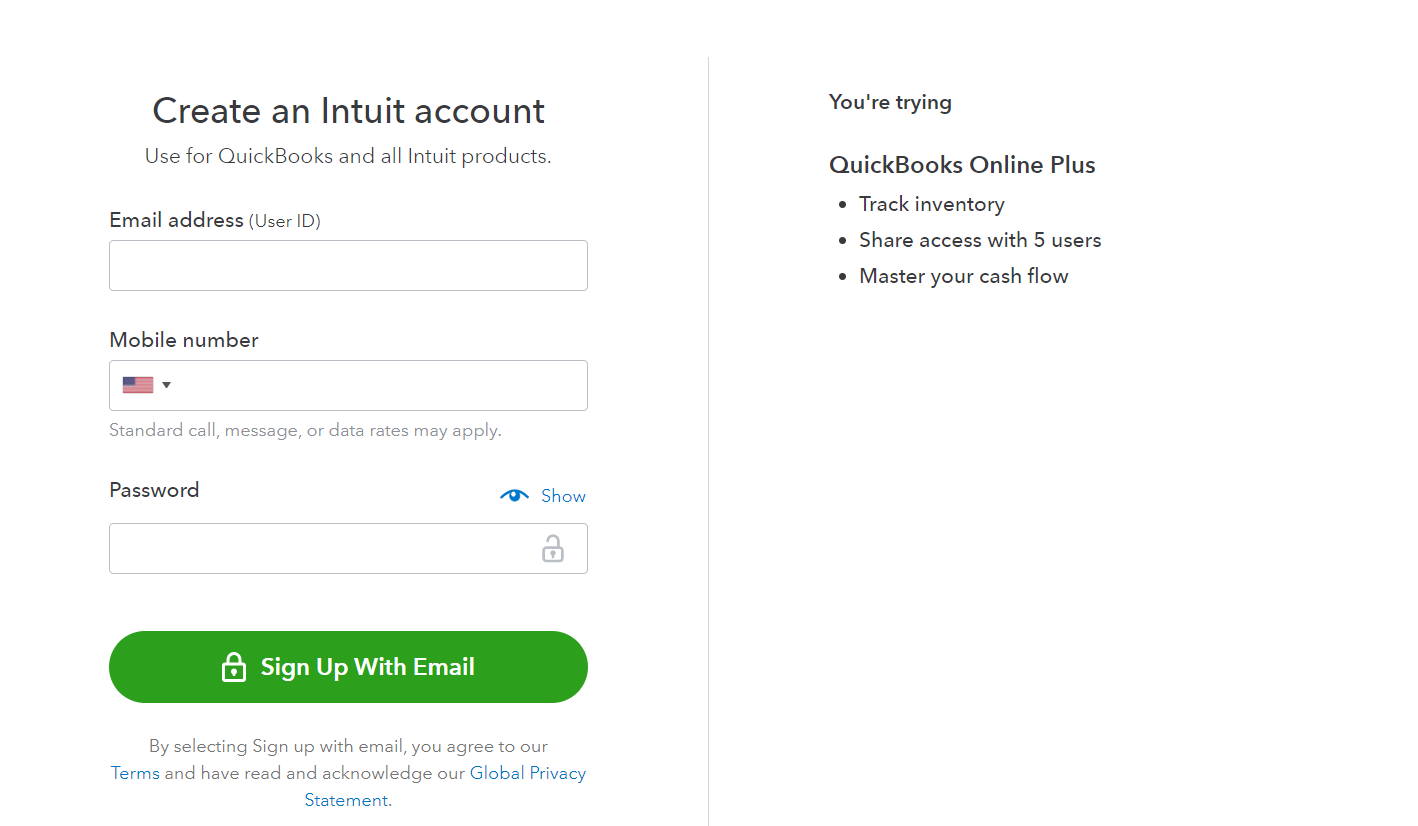
Step 5. Put your email address, mobile number and a password of your choice that you wish to create and then press “Sign Up With Email”. Once done, the downloading will start.
Everybody understands that things tend to break sometimes. Well, now that we have learnt a lot of things related to QuickBooks download, it's worth mentioning some tools that can help you in times of need or when things are not going your way. So, let's introduce ourselves to such an important tool which would be of great help to you—QuickBooks Desktop Tool Hub.
What is QuickBooks Tool Hub and how is it useful?
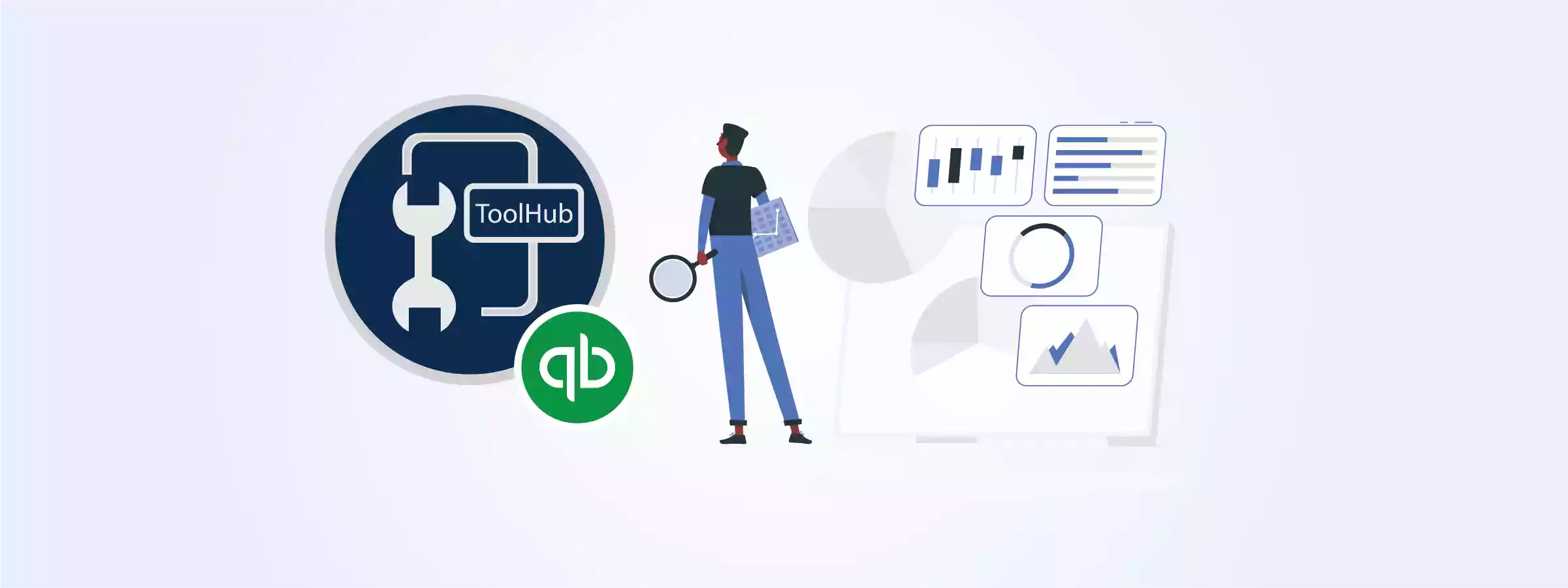
QuickBooks Tool Hub is an application offered by Inuit that includes various QuickBooks Desktop tools to help you fix QuickBooks issues and errors. It works like a launchpad for the tools that you use to fix QuickBooks issues. Each of its tabs has a set of tools to address various types of errors:
- If you want to reset your password, go to Password Reset.
- If you face a problem when you try to install or uninstall QuickBooks Desktop, go to Installation Issues. You can also resolve 3371 errors from here
- If you get an error message when you try to open your company file or have missing or blank lists, you need to select Company File Issues. It will launch the Quick Fix my file and the QuickBooks File Doctor tool. In case more help is needed, go to File Dr Help on the company file tab.
- If you face any issues with your network or your computers over the network, i.e. error H202, then go to Network Issues. Please note that you must be on your server computer.
- If you face any performance issues, any problems while opening the program, Error 6123, or other errors like the program crashing/stopped working, you need to go to Program Problems. Intuit recommends using the Quick Fix my Program first. This section can also be used to resolve common PDF and print-related problems.
- For common Windows shortcuts used to help you troubleshoot and resolve common QuickBooks errors, you need to select Advanced Tools.
- Whenever you need to contact Intuit or manage your Intuit account, just go to Help & Support. Here, you can also provide feedback on any of their tools.
Note:
Whenever you need to install any particular tool from the QuickBooks Tool Hub, it will automatically download the same in the background. It takes 2-3 minutes to finish. Please be patient while downloading the tools because if you mistakenly close out the installation, the tool may not run.
Now we will deal with the steps for downloading the hub. Please keep in mind that it's recommended to have the most recent version of the QuickBooks Tool Hub (Version 1.5.0.0.) for receiving the most updated troubleshooting steps and instructions. Intuit also recommends using Tool Hub on Windows 10, 64-bit.
How to download QuickBooks Tool Hub?
Steps for downloading and installing the QuickBooks Tool Hub:
Step 1. Close QuickBooks if it's open.
Step 2. Download the most recent version of the QuickBooks Tool Hub (Version 1.5.0.0). Save the file somewhere you can find it easily (it can be your Windows desktop or your Downloads folder).
( Note:
If you've already installed Tool Hub, you can check which version you currently have. For this, select the Home tab. The version will display in the bottom right corner. Else, you can go to About tab to view the version)
Step 3. Open the file you just downloaded (it would be QuickBooksToolHub.exe).
Step 4. Follow the on-screen prompts to install. You will need to agree to the terms and conditions to proceed with the installation.
Step 5. Once the installation completes, you can open the tool hub by double-clicking the “QuickBooks Tool Hub” icon on the Windows desktop
Note:
If you face a problem finding the icon, you can do a simple search in Windows for QuickBooks Tool Hub and select the app.
Besides this, in case you receive an error message “QuickBooksToolHub.exe has been blocked because it can harm your device”, then please try to download the hub with a different web browser.
You may also receive an error message from Microsoft Defender like “Windows protected your PC: Microsoft Defender SmartXcreen prevented an unrecognized app from starting. Running this app might put your PC at risk. More info.”
Please click More Info and then click Run anyway to install the Tool Hub. Then the screen will present the same error message again—“Windows protected your PC: Microsoft Defender SmartXcreen prevented an unrecognized app from starting. Running this app might put your PC at risk. But here on the right bottom corner, you will get two options: “Run anyway” and “Don't run”. Please choose “Run anyway” and it will be all done.
Now we have learned the easy ways for downloading different editions and versions of QuickBooks software. We have also learned what possible QuickBooks errors and issues we can face and how we can fix them with the help of QuickBooks Desktop Tool Hub. Hope this post helps you as expected.
FAQs
1. How to download QuickBooks Desktop 2020?
You can download and install any edition as well as any version of the QuickBooks Desktop software. For the detailed instructions, you can refer to the section “Where to download and install Quickbooks Desktop?”.
2. How to download QuickBooks on a laptop?
The downloading and installation processes are the same for both a desktop and laptop. So, you can follow the same instructions for downloading and installing QuickBooks on a laptop.
3. Do I have to pay extra for Intuit mobile apps?
No. Intuit provides free mobile apps for QuickBooks through which you can get access to your business finances at your fingertips from anywhere at any time.